Your computer holds some of your most important—and private—information, so we’ve written down the 10 top safety computer tips that help you keep your computer and your information safe. Some tips are very common but are often over looked.
Safety Computer Tips #1: Use Anti-Virus Software
Anti-virus software is your best protection against the worst kind of computer problems—viruses. See what is a virus and how do I know If I Have One? Although most viruses spread through email and Internet downloads, some spread directly through the network and other spread through USB disk drives.
There’s too many ways for an virus to get on your computer for you to try to guard against all of them, so the first step you take to secure your computer should be to install good anti-virus software.
But even more important than installing the anti-virus software is keeping it updated. Most anti-virus software will update itself—just make sure you don’t disable updating in the configuration or go too long without connecting to the Internet.
Anti-virus software can only protect your computer against known viruses. Hackers are writing new viruses everyday, so its important to also follow the rest of the tips in this article to keep yourself safe.
Safety Computer Tips #2: Beware Downloading
The easiest way for hackers to install malware (bad programs) on your computer is by convincing you to install them yourself. Most malware on the Web hides as small but useful-sounding programs. For example, new screen savers, new chat applications, and minor desktop improvements.
The software you thought you were installing quietly installs a few extra programs you didn’t ask for. Some of these programs display ads, some of them report details about your computer to hackers, some of them may even open ports—short for portals—that allow hackers to access your computer.
It’s hard to tell which software is legitimate and which software is genuinely useful, but if you have any doubt about a program, it’s best left uninstalled.
Safety Computer Tips #3: Don’t Trust Email
Do you trust your mother? Of course you do, so why wouldn’t you download the attachment she sent you in her latest email?
Viruses know that people trust their friends and family, and they often exploit this by sending rouge emails containing viruses to unsuspecting users. It’s not that your mother would ever intentionally try to infect your computer with a virus—she doesn’t know the attachment she sent you contains a virus.
A specific type of hacker called phisers also use fake emails from respected Internet companies to try to get your passwords. After they get your password, they’ll try to use it to empty your online bank accounts.
All of this means only one thing: don’t trust email. Don’t download attachments unless they’re in in a safe file format. Don’t click on links in your email and enter your password. With the state of email today, it’s ok to be a little paranoid. There are a few things for you to do to try and stop spam emails, but again it takes common sense mostly.
Safety Computer Tips #4: Investigate
Is there something goofy about your computer? Is it running slow? Are you getting strange error messages? Is your ISP complaining that you’re sending too many emails?
All of these problems need to be investigated. Viruses often use your computer processing power for evil, making your computer run slow. Viruses often try to hide among other programs, causing strange error messages. Viruses often send spam emails, making your ISP complain.
If you see a problem, start investigating it and don’t stop until you figure out what the problem was. Otherwise you risk letting a small virus install bigger, worse viruses.
Safety Computer Tips #5: Restrict Administrative Access
In a household or office where many people share computers, everyone is at the mercy of everyone else. No matter how safe you try to keep your computer, anyone else with administrator access can install a virus-infected program.
In these multi-user environments, it pays to restrict administrator access to only the users who know how to keep the computer safe. In fact, I suggest you create just one administrator account for each computer and then give every user their own non-administrator account.
Only when you need to install a program or change a setting should you use the administrator account. For everything else, you should use your own user account. This helps avoid the situation where you accidentally leave your administrator account logged in and the next person on the computer uses it to accidentally download a virus.
Why Restrict Administrative Access?
- Minimize Security Risks: Limiting administrative access reduces the risk of malicious software being installed and unauthorized changes being made to system settings. Most malware requires administrative privileges to execute harmful actions.
- Prevent Unauthorized Access: By restricting who has administrative privileges, you ensure that only trusted individuals can make critical changes to the system. This helps prevent unauthorized access and potential data breaches.
- Enhance System Stability: Restricting administrative access helps maintain system stability by preventing inadvertent changes that could disrupt system operations or cause conflicts with installed applications.
How to Restrict Administrative Access
- Create Standard User Accounts:
- On Windows: Go to “Settings,” then “Accounts,” and select “Family & other users.” Click “Add someone else to this PC,” and follow the prompts to create a new user account. Assign this account as a standard user rather than an administrator.
- On macOS: Go to “System Preferences,” select “Users & Groups,” and click the “+” button to add a new user. Set the new user as a standard user, not an administrator.
- Use the Principle of Least Privilege:
- Ensure that users have the minimum level of access necessary to perform their tasks. Only grant administrative privileges when absolutely necessary and for the shortest duration needed.
- Implement User Account Control (UAC):
- On Windows: UAC prompts users for permission or an administrator password before making changes that require administrative rights. Ensure UAC is enabled by going to “Control Panel,” selecting “User Accounts,” then “Change User Account Control settings,” and setting the slider to a recommended level.
- Regularly Review Accounts and Permissions:
- Periodically review all user accounts and their permissions. Remove administrative privileges from accounts that no longer need them and disable or delete inactive accounts.
- Use Strong, Unique Passwords:
- Ensure that all administrative accounts have strong, unique passwords. Consider using a password manager to generate and store complex passwords securely.
Best Practices for Restricting Administrative Access
- Limit the Number of Admin Accounts: Keep the number of administrative accounts to a minimum. Ideally, have only one or two trusted individuals with administrative privileges.
- Enable Multi-Factor Authentication (MFA): For additional security, enable MFA for administrative accounts. This adds an extra layer of protection by requiring a second form of verification beyond just a password.
- Monitor and Audit Access: Use monitoring and auditing tools to keep track of administrative activities. This helps detect any unauthorized access or suspicious behavior promptly.
By restricting administrative access, you create a safer computing environment that is less vulnerable to attacks and accidental changes. This practice is a cornerstone of good security hygiene and helps ensure the integrity and stability of your systems.
Safety Computer Tips #6: Backup!
A couple weeks ago shortly after a thunderstorm, I heard fire sirens down the street from my house. There had been a giant nearby bolt of lightning and the power was still out, so I went to investigate—one of my neighbors’ houses was on fire. It was tragic.
I don’t know how much they lost, but it made me think of what I’d lose if my own house caught fire. I realized that many of the things I’d miss most were stored on my computer. So, as soon as the power returned, I double-checked that my backups were still running as expected. I checked all my external hard drives and other backup storage devices I use.
Nothing can keep your data safer than backing it up. We’ve covered several great easy-to-use backup solutions in other articles, and we still recommend Mozy for affordable complete backups. They offer free 2Gb storage and promise better security.
Safety Computer Tips #7: Watch Your Kids
Kids these days grow up with the Internet, and that means they’re exposed to all of the Internet’s less savory aspects from an early age. It’s easy enough to install some parental control software and then assume that your kids are safe—but they’re not.
If there’s one thing I’ve learned about kids, it’s that they’re ingenious little buggers. Worse, your kids probably know your computer better than you do. No mere technology is going to stop them from getting into trouble.
The best way to keep your kids safe is to watch them when they browse the Internet. That may sound hard, but it can be quite easy—just put the family computer in the room where you or your spouse spend most of your time—for example, the kitchen or the living room.
You may also want to check the kid’s Web browser logs, but beware—if the kids know you do this, they’ll find ways of removing entries. A better method would be to check the hostname access logs on your router, but again, a crafty kid will eventually figure out how to fool even that.
Safety Computer Tips #8: Different Sites, Different Passwords
You’ve probably noticed frequent reports in computer news about major websites getting hacked, leading to the theft of usernames and passwords. While it might seem unimportant at first—since most sites don’t store financial information—this issue can have serious repercussions.
Hackers understand that many people use the same username and password across different websites. For example, John Smith might use the same password for his Yahoo! email account and his PayPal account. Once hackers gain access to Smith’s email, they can quickly use the same credentials to access his PayPal and potentially empty his bank account.
To prevent such scenarios, it’s crucial to use different passwords for each site. At the very least, ensure that websites with access to your financial information have unique passwords. Here’s why and how to implement this effectively:
Why Use Different Passwords?
- Minimize Risk:
- If one site is compromised, unique passwords ensure that other accounts remain secure.
- Protect Financial Information:
- Sites storing sensitive data, like banking or credit card information, need extra protection.
- Prevent Identity Theft:
- Hackers can’t use a single password to access multiple accounts, reducing the risk of identity theft.
How to Manage Different Passwords
- Password Managers:
- Use a password manager to generate and store unique, strong passwords for each site. Tools like LastPass, 1Password, or Bitwarden are popular choices.
- Two-Factor Authentication (2FA):
- Enable 2FA wherever possible. This adds an extra layer of security by requiring a second form of verification in addition to your password.
- Regular Updates:
- Change your passwords regularly to reduce the risk of long-term exposure if a breach occurs.
- Strong Passwords:
- Create strong passwords that include a mix of letters, numbers, and special characters. Avoid using easily guessable information like birthdays or common words.
Creating a Strong Password
- Length:
- Aim for at least 12-16 characters.
- Complexity:
- Use a mix of upper and lower case letters, numbers, and symbols.
- Uniqueness:
- Avoid using the same password for multiple sites.
Tools for Password Management
- Password Managers:
- These tools can securely store your passwords and even auto-fill them for you. Examples include:
- LastPass: Provides strong password generation, secure storage, and easy access across devices.
- 1Password: Offers a user-friendly interface with strong encryption for password management.
- Bitwarden: An open-source option that is free and highly secure.
- These tools can securely store your passwords and even auto-fill them for you. Examples include:
- Built-in Browser Managers:
- Browsers like Chrome and Firefox offer built-in password managers that can help generate and store passwords.
- Security Software:
- Comprehensive security software often includes password management features alongside antivirus and firewall protection.
Best Practices
- Avoid Reusing Passwords:
- Never reuse passwords across different sites, especially for financial accounts.
- Be Cautious with Password Storage:
- Avoid storing passwords in easily accessible locations like notepads or emails.
- Educate Yourself:
- Stay informed about the latest security practices and threats to ensure you are using the best methods to protect your information.
Protecting your online accounts is extremely important. Don’t neglect the importance of unique passwords for different sites. By following these tips, you can significantly reduce the risk of your accounts being compromised.
Safety Computer Tips #9: Encrypt Sensitive Files
Even if you work really hard at avoiding viruses and other malware, you should prepare yourself for the chance that one will make it onto your computer any way. Backups protect your files from being deleted, but what protects your sensitive files from hackers?
The only thing that can protect your sensitive files is encryption. Higher-end versions of Windows include encryption, but you can also download a free encryption utility that provides just as much security (if not more—Microsoft is under pressure by some governments to put a “back door” into their encryption.)
To secure your files against hackers and other prying eyes, I suggest the free TrueCrypt encryption software.
Why Encrypt Sensitive Files?
- Protection from Unauthorized Access: Encryption ensures that only those with the decryption key can access the contents of your files. This is particularly important for sensitive information such as personal documents, financial records, and confidential business files.
- Data Integrity: Encryption helps maintain the integrity of your data. By ensuring that only authorized users can modify the files, it prevents unauthorized changes or tampering.
- Compliance with Regulations: Many industries are subject to regulations that require encryption of sensitive data. Encrypting your files can help you stay compliant with laws and standards, such as GDPR, HIPAA, and others.
How to Encrypt Sensitive Files
- Use Built-in Encryption Tools:
- Windows BitLocker: Available on Pro and Enterprise editions of Windows, BitLocker allows you to encrypt entire drives. To enable BitLocker, go to the Control Panel, select “System and Security,” then “BitLocker Drive Encryption,” and follow the prompts to turn on BitLocker for the desired drive.
- Mac FileVault: On macOS, FileVault encrypts your entire startup disk. To enable FileVault, go to “System Preferences,” select “Security & Privacy,” then “FileVault,” and click “Turn On FileVault.”
- Third-Party Encryption Software:
- VeraCrypt: A free and open-source disk encryption software that can encrypt entire drives or create encrypted containers for your files.
- AxCrypt: A user-friendly tool that allows you to encrypt individual files with strong AES-256 encryption.
Best Practices for Encryption
- Use Strong Passwords: Ensure that your encryption passwords are strong and unique to prevent unauthorized access.
- Backup Encrypted Files: Regularly back up your encrypted files to avoid data loss in case of hardware failure.
- Keep Software Updated: Ensure that your encryption software is always up to date to protect against vulnerabilities.
By encrypting sensitive files, you add a robust layer of security to your data, ensuring that it remains protected from prying eyes. Taking this proactive step is essential in today’s digital landscape, where data breaches and cyber threats are increasingly common.
Safety Computer Tips #10: Firewall
There’s a big difference between good and bad anti-virus software, but the same isn’t true of firewall software. Even the free firewall that comes with all recent versions of Windows will fully protect your computer against automatic network virus attacks. Just make sure you turn it on in the control panel.
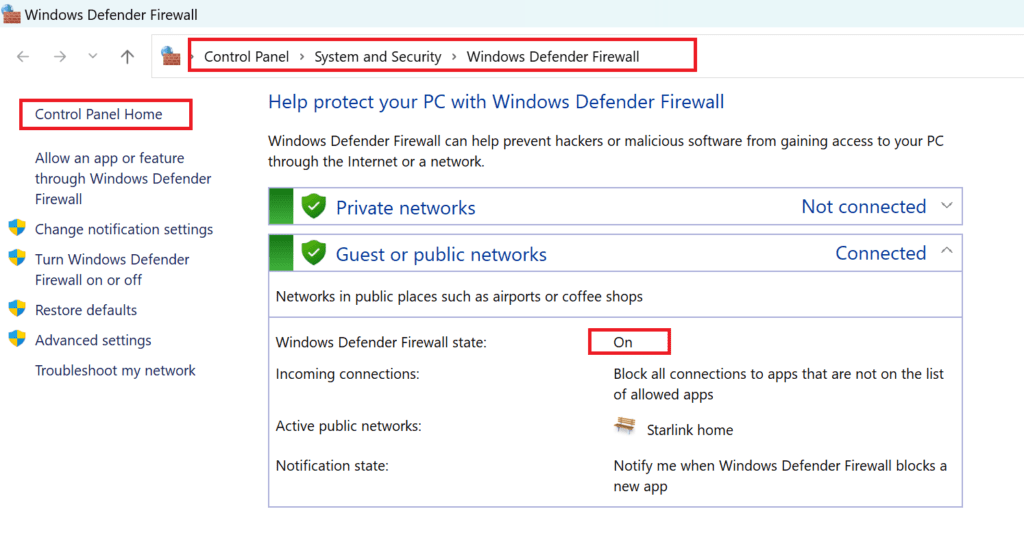
If your anti-virus software comes with a firewall, I suggest you use that instead—not because it’s better, but because it will probably be easier for you to use. And keeping things simple is its own safety computer tips.


Fantastic Tips! Antivirus is one of the most important factor which protect your system through different sort of viruses and mall wares! The problem with anti viruses is that it allocates much memory which definitely slowed your system!
Sure is. And yes, not that easy to remember multiple passwords. To tackle with that problem, you need to create a pattern that you use creating different passwords. Make it right the first time, and no need to give it another thought again.
MIka: I believe is better to have both, I prefer having the antivirus, even though a free one, live Avast for example
I guess not. Firewall is there for prevention purposes while antivirus is there to disinfect. You need both firewall and antivirus as they play a different role in security.
Virus is one of the biggest problems and enemies I had in my PC and laptop. Good thing I had my antivirus installed, and I have no problem with it. Other safety tips that you mention here are also a big help for me and for others to keep our computer safe.
Dan Lew
Hi Dan
I just realized you are a fellow Aussie! Very rare find.. I was listening to your Keyword winner sales video and it hit me..This guy has to be Aussie!
I’ve almost got fooled a few times by phishing emails. My wife even came to me the other day saying our friend was stuck in London and had been robbed and had no way to get home to the states. She was really worried.
You’re right to warn people about phishing scams or possibly infected attachments. It’s amazing how many people still get fooled.
I totally agree with everything written here. Those are not only tips, these are whole RULES. If you have a computer, you must follow these rules. Also, in my opinion, the most dangerous one is the ‘back-up’ rule, I had a lot of ugly experiences with this one, I didn’t have back-up for a lot of things and … well, it was too late. Thanks for sharing!
You are right Dan..the back up rule is the most important one! 🙂
Good tips, and the backup is the most important.
However one tip that should be added is to run anti-malware in active protection mode (must be purchased) as well as antivirus. You can also have several anti-malware products installed, but only 1 in active protection mode at a time (as some will find things that others missed). The ones not running with active protection can still be used to scan your system. Malwarebytes Pro, SuperAntiSpyware, and CounterSpy are some good examples of anti-malware with active protection, and ALL will find things that antivirus programs miss. 🙂
I am having some kind of problem, whenever i activate windows firewall, it stops browsing, My Skype and other Chat client work properly but browsing internet is not possible, to browse something i must to deactivate firewall.:(
Great read,
To add to the list it is important you clear your history and cookies. For windows:
start > all programs > Accessories > System Tools > Disk Cleanup > select C drive > Ok, Done!
For a great cyber security program check out bot revolt
hello mitz…i must say am a very great fan…am a cameroonian…i do computer maitenance.last year i registered an NGO to promote IT awareness.i really wish to get more tips from you…as i will be planning to organise workshops for mostly orphans so as to enhance their computer knowledge aswell.please email me.
I guess you know very much about spam and malware or even viruses…but i can assure you this is not any of those.i just need your help on this project…i will be waiting for your email.thanks.God bless you.