We all know how important it is to backup your files from your computer, however why don’t we ever do it? Or if we do have a backup and recovery plan it is incomplete and we have missed the most important backup files. Therefore when disaster strikes, we are still stressed from losing our main files.
The 5 Most Important Backup Files
Who can really say what the most important backup files are for you? If you could make only five backup files, which five would you choose? This will depend on your personal needs but I will highly recommend that you start with these five essential backup files:
Registry.DAT—Home Of Your License Keys
You’ve probably bought a bunch of software for your computer—you may even have paid more for software than you paid for your computer.
But, if you’re like most people, you didn’t bother to keep track of your license keys or other information necessary to unlock your computer programs. That’s ok—Windows kept track of it for you in REGISTRY.DAT (also known as the Windows Registry file).
You can copy registry.dat to a new computer and then use a registry editor to merge your old product registration keys into your new computer, saving you the hassle of re-entering them or the expense of having to buy new keys.
Of course, you’ll also need the programs, which we’ll discuss next.
Make Backup Files Of Your Program Files
Programs are most easily stored in their installer state—the .exe file you used to install them. If you have advanced presence of mind, create a directory on your desktop named “Installers” and put all of your installers in there when you’re done with them. Then make backup files of that directory.
But if you don’t do that—or it’s already too late for you to start doing that—you can get a copy of most programs by making backup files of the “Program Files” directory on the C drive.
On your new or repaired computer, just copy those backup files into the new computer’s Program Files directory. Of course, most programs are useless without their documents.
Make Backup Files Of Your Documents
These are usually the first thing I backup onto my 2TB external hard drive because I’ve put so much of my time into them. Programs and registry keys I can simply repurchase, but lost documents are irreplaceable.
Making backup files of your documents is easy—simply copy the Documents folder on your disk drive to a safe place.
If there are multiple users on your computer, you probably want to make backup files of all the documents at once. You need an administrator account to do this:
Go to the C drive and make backup files of the Documents and Settings directory. But be careful—this step might miss the most irreplaceable type of document—pictures.
Make Backup Files Of Your Pictures
Documents are irreplaceable, but you can usually recreate a rough copy of them if you work hard enough. It might even be better than the original.
But pictures, once gone, can never be replaced. So making good backup files of your pictures is essential.
Unfortunately, people tend to put pictures all over their computer—a lot depends on what application they use to manage their photos. So to make sure you have all of your photos, open the Windows find tool and search for images (there’s a built in image search—use it unless you know what you’re doing). Make sure your backup files include all of your photos.
Make Backup Files For Online Data
Whether you keep your email on your desktop or online, you absolutely want to make good backup files of your saved messages. Your computer might fail and take all of your email with it, or somebody could hack your GMail account and delete all your long-saved messages.
Microsoft Outlook and Mozilla Thunderbird and most other desktop email programs all have export options—use them or sign up with a service like Mozy that will automatically backup your email as you read it.
Not all online services have backup options. My suggestion: change your email account to an online service that does provide backups and download fresh backup files to your desktop or removable disk drive every week. I know it’s a chore—but when it comes to important backup files, it’s always better safe than sorry.

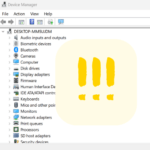
I, for one, have become a big believer in backups. I think it happens right after you lose a bunch of important data due to a drive failue or theft. More recently, my coporate laptop was upgraded and they managed to lose about 3 months of my work in the prcess. My new best friend is a Seagate 1tb drive. That type of fiasco will never happen to me again!
OMG I agree!! It will not happen to me either!! I have backups of backups of backups…LOL
And where is the registry.dat supposed to be located? In a tip site like this, **THAT** should have been mentioned too. I have Win 7 64 Ultimate and there are no such file here. I have searched for it globally (including hidden files) . It doesn’t exist on my machine.
Where do you find the registry.dat file? I did a search and didn’t get any results.
Thanks.
IMO with today’s harddrive capacities available there is only one sensible backup strategy – backup your whole computer, every time.
There are programs available which can do that on a scheduled basis, using different mechanisms to reduce the size taken up on the backup drive.
My 1Tb drive has weekly backups going back for months. I have another drive for daily backups.
If your harddrive crashed you will be up and running without hassle within an hour or two, depending on how much stuff need to be restored.
And remember, a backup is not really a safe backup if it is in the same physical space as your computer.