If you want to maximize your productivity, you need to keep files organized so you can find them quickly and ensure they’re backed up. Although organizing your files the first time can be a hassle—kind of like spring cleaning—it’s easy to keep files organized afterwards. Previously we have written articles about how to organize your computer files, however in this article we are taking a more detailed approach. To proceed through this tutorial we will presume that you know how to create folders and also how to copy and move the folders.
Keep Files Organized #1: Depth-First Versus Breadth-First
There are two fundamental ways to keep your files organized, called depth-first and breadth-first. Most people don’t start off using their computer to keep files organized so they fall into the habit of using breadth-first, but depth-first is a better system because it lets you keep an essentially unlimited number of files organized using the same system. Here is how each system works:
- Breadth-First means putting all related files together in the same folder. For example, you put all of your documents in My Documents, music in My Music, and pictures in My Pictures. The problem with breadth-first is that, after using a computer for a few months or years, each folder becomes so stuffed with files that it’s hard to find anything anymore. Also large file folders take a longer time to open, slightly reducing your productivity every time you try opening a folder.
- Depth-First means putting each file into a folder that describes its unique attributes. For example, if I were to save this article on a Windows computer, I’d name it
My Documentswritingtips4pcarticles2011keep-files-organized.rtf. The goal with depth-first is to add as many descriptive folders as possible so that you can quickly find the file you’re looking for. To keep files organized in this manner takes a little bit of extra time, but it will easily save just as much time the first time you go looking for the file. You will most definitely need to know how to create, copy and move files and folders.
How To Create A Depth-First Hierarchy To Keep Files Organized
A file hierarchy describes the folders you’ll use to hold files. To make the best depth-first file hierarchy, you want to spend a few minutes looking over your existing files. Look for patterns in your files. Here are a few common patterns that will help you keep files organized:
- Do you have tax files for every year? These are files you want to keep handy in case the government calls. Consider
taxes<year>forms-rawfor uncompleted forms you downloaded,taxes<year>forms-completedfor the forms you filled out and submitted, andtaxes<year>datafor any supporting evidence. - Pictures are one of the hardest types of files to keep organized in a breadth-first system. Although it can be nice to scan through thousands of old photos looking for that one great picture, you can save a bundle of time if you keep files organized with depth-first. One way to sort files is by date:
photos20101225. Another way I prefer is by event:photosholidays2010-christmas.
Keep Files Organized #2: See Everything Simultaneously
Here’s how you know you need to fix your organization system: if you can’t see all of the files and folders in a folder at the same time in an Open-File dialogue, then it’s time to add more sub-folders to your depth-first organization. Instead of clicking on the scrollbar to see the rest of the files, open the folder in Windows Explorer and create one or two sub-folders to help keep files organized.
Keep Files Organized #3: Prefix Important Filenames
Depth-first is a great way to organize your files all by itself, but with a small improvement, you can make it even easier to retrieve your most important or most common files. All you have to do is use Window’s filename sorting to your advantage by prefixing important files with AAA_ or some other alphabetically-useful combination. For example,
DocumentsAAA_EMERGENCYis where I keep all of the files I might need to print in an emergency, whether it’s instructions on feeding and caring for my dog if I need to leave town suddenly or a list of medications for a family member, I do everything I can to keep files organized for emergencies.DocumentsAAA_Templatesmakes it easy for me to find the templates I use for writing articles for various websites and magazines. These files I keep organized so that I can quickly jump right in to writing and not waste time looking up the “house style” over and over again.
Keep Files Organized #4: Use Short File Names
From all of the other advice I’ve given you, you might expect me to tell you to keep files organized by using long, descriptive file names. But I’m a firm believer in short file names. You want the file names to be descriptive, but you don’t want them to hang off the edge of your screen—remember that scrollbars are your enemy when it comes to being productive.
By using depth-first to keep files organized, you don’t need to pack that much information into a file name. Look at the filename we used earlier, My Documentswritingtips4pcarticles2011keep-files-organized.rtf. By the time we get to the sub-folder 2011, we’ll already know this is in article I wrote for Tips4PC in 2011. All I need then is an idea of the topic, which the short file name describes well.
Keep Files Organized #5: Separate Completed Files
If you want to make it easy to keep files organized, you can simplify things by storing completed files separately from your “working” files. Now, completed files aren’t files that you’re done editing—they’re files you’re done using. For example, we hope you’re done editing your 2009 taxes, but you’ll probably use them again for your 2010 taxes, so you’re not really done with them.
If you determine you’re finally finished with a file, it’s time to move it to a different directory. I put my old files in a folder named “archive” and include any depth-first folders. So my 2005 taxes are stored in archivetaxes2005<sub-folders>.
Putting your completed files in a different directory frees up space for current files so you don’t need to make too many depth-first folders. It also lets you backup your archived documents differently from your working documents. Archived documents aren’t going to change, so you can back them up less frequently—once a month, a quarter, or even a year. This helps you both keep files organized and also safe. Also see this article on what to use to backup your computer files.

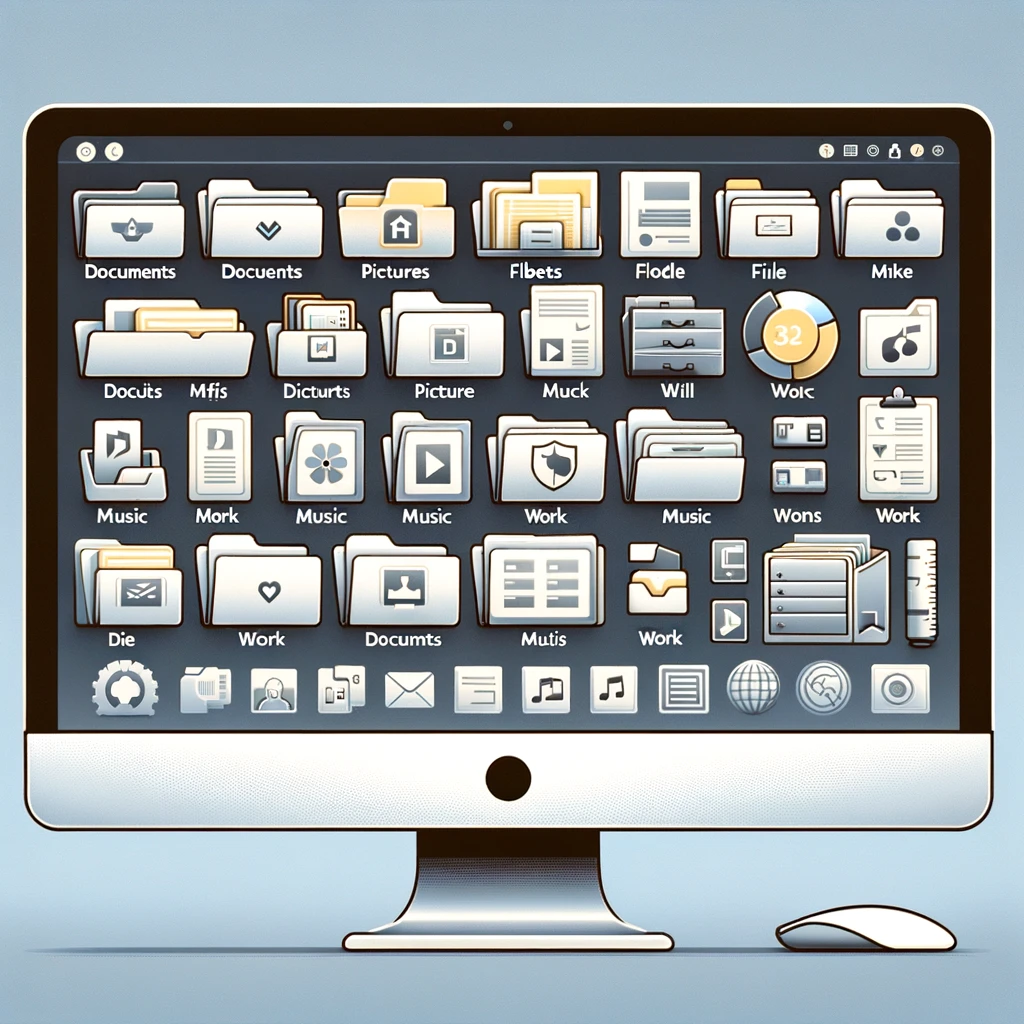

I am very organized. But like Marty my desktop sometimes becomes cluttered. I always try to keep it to a minimum, but because I use a (not very fast)laptop without a mouse, I try to keep the things I need to use frequently or am going to use the next day, close to the top. I got 7 programs and folders locked in my startmenu. And documents I’m working on, notes I needed to take fast I dump on the desktop.
The problem for me is, throwing away stuff. Sometimes I just don’t know if I can get rid of it. But organizing it somewhere would be a waste because I’m going to throw it away any day now. But that day sometimes doesn’t come for a long time.