Learning how to uninstall computer programs is easy, but must be done the right way.
Maybe you share your computer with others in your house who keep installing applications one after the other? This can be annoying as these useless programs eventually gobble up much of your PC’s resources?
Or maybe you just installed a latest software application that everyone was talking about, but it didn’t turn out to be as good as people said it was. After a while your computer is probably loaded with old games, software applications, and programs that you don’t use any longer. Getting rid of old and unwanted things is NOT as easy as stuffing it in the recycle bin.
Many personal computers are equipped with pre-installed programs by the manufacturers. Many users might not be aware of the presence of such programs. They are often known as “bloatware”. This category of software usually consist programs such as supporting applications of main programs, alternate media players, games, freebies, help guides and much more. These are either for one time use or you would hardly ever use them. So you can remove these unnecessary bloatwares while uninstalling programs.
When you have successfully uninstalled any program, you also need to make sure you delete all the relevant files associated with that program. Some files associated with a program will not be deleted automatically when the program is uninstalled. So it’s a good practice to remove all the related files along with removing the software application (program). The removal of programs is not a very lengthy process, rather it is very simple.
Here are few simple ways and tips you may follow, in order to successfully uninstall programs:
How to Uninstall Programs on Windows
When a program is installed under any version of Microsoft Windows, an ‘uninstall’ file typically is also present along with other files in the program. The program can be uninstalled by double clicking this executable file and then following the commands given by default. This file is linked with the removal component in the Control Panel. Keep in mind that if you have multiple accounts on a single computer, then you would need to log in as the administrator to remove any program.
Removing Programs From Windows Vista and Seven:
1. Go to the ‘Start’ menu.
2. From there go to the ‘Control Panel’, click on ‘Uninstall a Program’ in the ‘Programs’ section.
3. Look for the program that is to be uninstalled and then click on it. An ‘Uninstall’ button will show at the top of the pane, this will open the program’s uninstaller. The program will be removed after clicking on ‘next’.
4. Repeat till all the unwanted programs are removed.
5. To remove any files associated with that particular program that might be left over even after running the uninstall program, you need to go the “program files” folder where all your programs are loaded. For example, if you have used your C: drive as your main logical harddrive for installing programs, you will need to go to “C:Program files” directory and see if there is any subdirectory named according to the name of the program you have just uninstalled. Similarly if you have used D: drive as your program installation drive, you will need to go and check “D:Program files” directory and look over there for any left over sub directory.
Tips:
- Often there is an option to uninstall or remove the software in the installation disk that comes with it. Choose “remove” or “uninstall”.
- The system may ask if you’d like to remove all files associated with the software. Take a moment to think about whether the software will be used again. For example, you may want to leave the saved video games for your kids, in case there is a chance to reinstall them again soon.
- Never delete any item from the list unless you know what you are doing.
- Sometimes you need to reboot your system for complete removal.
See how to remove programs in windows 11.
Windows XP – Add or Remove Programs
For Windows xp look for Add or Remove Programs in the control panel. Watch the video below for more details.
Install a program to clean the mess up for you! Speed up your computer!
Uninstall a program from a MAC
Mac offers a much easier program removal as the program file can simply be dragged to the trash, and it will remove it from your computer.
1. First, you need to log in from the administrative account to successfully remove any program.
2. Open ‘Finder’ and click on ‘Applications’ on the left hand pane, all the application will be visible in that case.
3. Simply drag the undesirable application to the trash to remove. Do empty the trash to remove those files permanently, and to free some descent amount of hard drive space. A few preference files will be left behind, which entirely isn’t a bad thing, in fact, it might be useful. If you reinstall that program, previous settings could be applied from these preference files without you having to go and set them up again to the desired parameters.
Remove all files from a MAC
But if you desire to remove all the files, there is a small utility called AppCleaner to help you on that.
Here are a few simple steps that you need to follow:
- Log on using an account with administrative rights.
- You need to download AppCleaner first, start it up and hit the Applications tab. You will see a list of all your installed applications.
- There will be small check boxes before each application. Check the ones that you desire to remove and hit the search button. The list containing those applications and the related system files will show up.
- Hit the delete button to remove all those files from the system.
- Empty the trash when you are done removing the applications.
Tips:
- Often the shortcuts of the programs are left on the desktop; they can be deleted by simply dragging them into the Trash.
- If an application was installed via CD, and you feel the urge to reuse the software in future; make sure you have the CD before uninstalling it.
- Many applications are equipped with their own uninstall utility and may not be possible to uninstall them using the above steps. Thus check the documentation that came with the application for proper procedure.

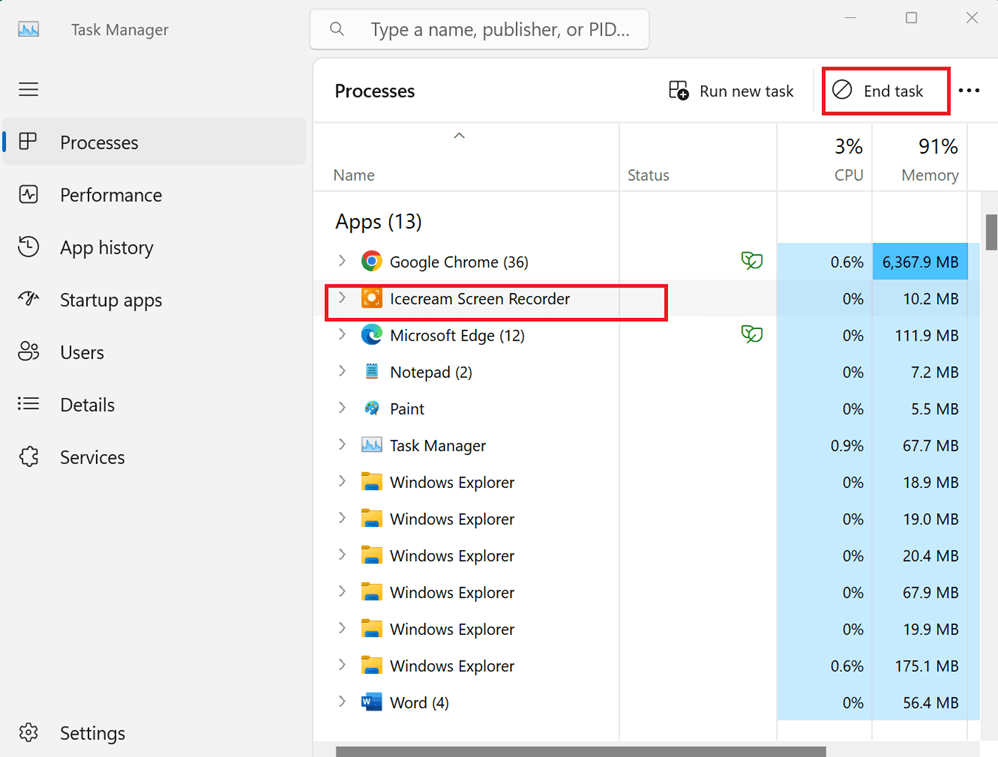


I always use ‘Add or Remove Programs’ whenever I have to uninstall any program that doesn’t come with an uninstaller. Most of the programs do come with an uninstaller but even then, it leaves some useless junk files behind. And just like you, I also use such a program to clean those junk. Nice and important share Mitz.