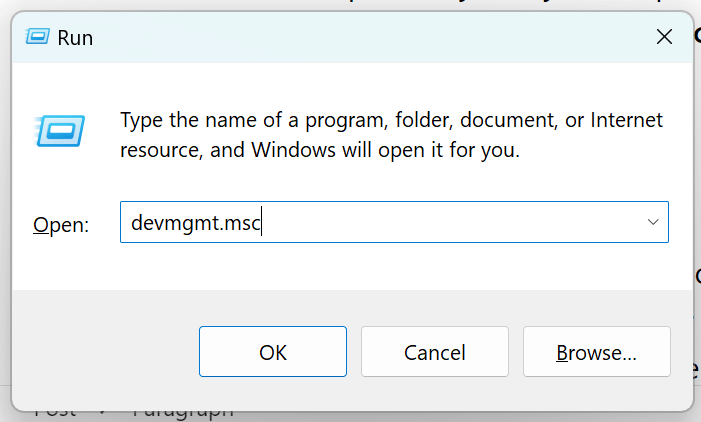Discovering essential Run commands can significantly improve your efficiency and help you troubleshoot and manage your Windows PC effectively. Here are twenty must-know Windows Run commands that every user should be familiar with, along with detailed explanations of what they do and why they are useful:
1. msconfig
- Command:
msconfig - Function: Opens the System Configuration utility.
- Usage: Manage startup programs, boot options, services, and system settings. This tool allows you to disable unnecessary startup programs, which can speed up your computer’s boot time and improve overall performance. It also provides options for diagnostic startup modes, making it easier to troubleshoot system issues.
- Shortcut: No direct keyboard shortcut, use Win + R, then type
msconfig.
2. services.msc
- Command:
services.msc - Function: Opens the Services management console.
- Usage: This console provides a comprehensive list of all the services running on your computer. You can start, stop, and configure services from here. Managing services is crucial for optimizing system performance and troubleshooting issues related to specific services that may be malfunctioning or consuming too many resources.
- Shortcut: No direct keyboard shortcut, use Win + R, then type
services.msc.
3. cmd
- Command:
cmd - Function: Opens the Command Prompt.
- Usage: The Command Prompt is a powerful tool for running various command-line utilities and scripts. It is invaluable for performing administrative tasks, troubleshooting network issues, running diagnostic commands, and automating tasks through batch files. Mastery of the Command Prompt can significantly enhance your ability to manage your PC.
- Shortcut: Win + X, then select Command Prompt or Command Prompt (Admin).
- To open the command prompt as an admin, after opening the run box by pressing the
winkey + R, after that typecmdand hitShift + CTRL +Enterto run as admin.
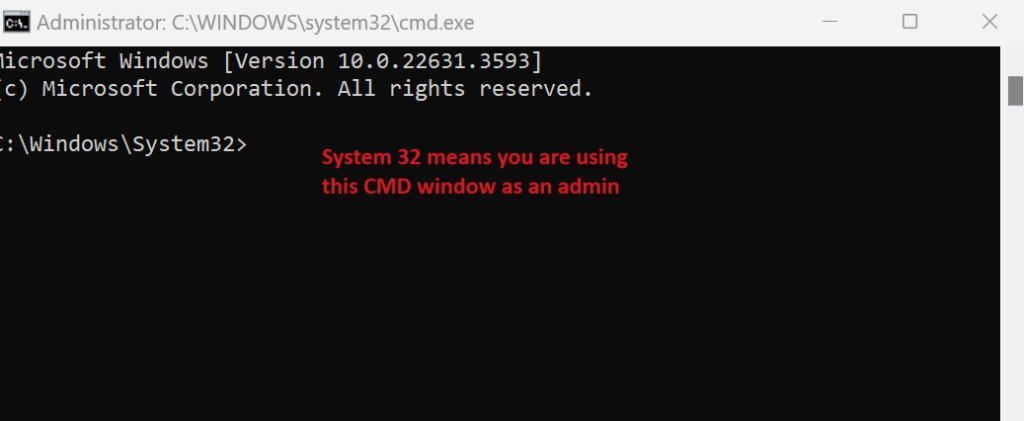
4. eventvwr
- Command:
eventvwr - Function: Opens the Event Viewer.
- Usage: Event Viewer logs system, security, and application events. It is a crucial tool for diagnosing and troubleshooting problems. By reviewing event logs, you can identify errors, warnings, and other significant events that can help pinpoint the causes of issues and monitor the health of your system.
- Shortcut: No direct keyboard shortcut, use Win + R, then type
eventvwr.
5. control
- Command:
control - Function: Opens the Control Panel.
- Usage: The Control Panel provides access to system settings and configuration options. Although many settings are being moved to the new Settings app in Windows 10 and later, the Control Panel remains a central hub for managing hardware, software, user accounts, and various system settings.
- Shortcut: Win + X, then select Control Panel.
6. taskmgr
- Command:
taskmgr - Function: Opens the Task Manager.
- Usage: Task Manager is essential for monitoring and managing the applications, processes, and services running on your computer. It allows you to end non-responsive tasks, monitor performance, and view system resource usage. Understanding how to use Task Manager effectively can help you optimize your system’s performance and troubleshoot performance issues.
- Shortcut: Ctrl + Shift + Esc
7. regedit
- Command:
regedit - Function: Opens the Windows Registry Editor.
- Usage: The Registry Editor is a powerful tool for viewing and editing the Windows registry. It’s useful for making advanced system configurations and troubleshooting certain types of issues. However, incorrect changes can harm your system, so use it with caution and ensure you back up the registry before making any modifications.
- Shortcut: No direct keyboard shortcut, use Win + R, then type
regedit.
8. perfmon
- Command:
perfmon - Function: Opens the Performance Monitor.
- Usage: Performance Monitor provides detailed system performance metrics. It allows you to track various system activities in real-time and can help identify performance bottlenecks and optimize system performance. This tool is essential for advanced users looking to fine-tune their system.
- Shortcut: No direct keyboard shortcut, use Win + R, then type
perfmon.
9. appwiz.cpl
- Command:
appwiz.cpl - Function: Opens the Programs and Features control panel.
- Usage: This command is useful for quickly accessing the tool to uninstall or change installed programs. It’s handy for managing software installations and cleaning up unnecessary applications to free up system resources and improve performance.
- Shortcut: No direct keyboard shortcut, use Win + R, then type
appwiz.cpl.
10. inetcpl.cpl
- Command:
inetcpl.cpl - Function: Opens the Internet Properties dialog box.
- Usage: Internet Properties allow you to configure various settings related to your internet connection, browser, and security settings. It’s useful for managing browser settings, clearing browsing history, and adjusting privacy settings to enhance your online security and browsing experience.
- Shortcut: No direct keyboard shortcut, use Win + R, then type
inetcpl.cpl.
11. ncpa.cpl
- Command:
ncpa.cpl - Function: Opens the Network Connections window.
- Usage: This command is used to manage network adapters and settings. You can enable or disable network interfaces, configure IP settings, and troubleshoot network connectivity issues. It’s essential for resolving network-related problems and ensuring your computer stays connected to the internet and other networks.
- Shortcut: No direct keyboard shortcut, use Win + R, then type
ncpa.cpl.
12. powercfg.cpl
- Command:
powercfg.cpl - Function: Opens the Power Options control panel.
- Usage: Power Options allow you to configure power plans and settings to optimize energy consumption. You can adjust settings to balance performance and battery life on laptops, or to maximize energy efficiency on desktops. Proper power management can extend battery life and reduce energy costs.
- Shortcut: No direct keyboard shortcut, use Win + R, then type
powercfg.cpl.
13. sysdm.cpl
- Command:
sysdm.cpl - Function: Opens the System Properties dialog box.
- Usage: System Properties provide access to advanced system settings, including computer name, hardware profiles, and system protection. It’s useful for configuring remote access, performance settings, and system restore points, which can help protect your system and recover from issues.
- Shortcut: No direct keyboard shortcut, use Win + R, then type
sysdm.cpl.
14. devmgmt.msc
- Command:
devmgmt.msc - Function: Opens the Device Manager.
- Usage: Device Manager is a crucial tool for managing hardware devices and drivers. You can update, uninstall, and troubleshoot hardware drivers from this interface. Keeping drivers up to date and resolving hardware conflicts is essential for maintaining optimal system performance and stability.
- Shortcut: Win + X, then select Device Manager.
15. diskmgmt.msc
- Command:
diskmgmt.msc - Function: Opens the Disk Management tool.
- Usage: Disk Management allows you to manage disk partitions, format drives, and assign drive letters. This tool is useful for organizing your storage devices, setting up new drives, and managing existing ones. Proper disk management can improve data organization and storage efficiency.
- Shortcut: Win + X, then select Disk Management.
16. dxdiag
- Command:
dxdiag - Function: Opens the DirectX Diagnostic Tool.
- Usage: DirectX Diagnostic Tool provides detailed information about your system’s DirectX components and drivers. It’s useful for diagnosing and troubleshooting graphics and sound issues, especially those related to gaming and multimedia applications.
- Shortcut: No direct keyboard shortcut, use Win + R, then type
dxdiag.
17. cleanmgr
- Command:
cleanmgr - Function: Opens the Disk Cleanup utility.
- Usage: Disk Cleanup helps free up disk space by removing unnecessary files, such as temporary files, system cache, and recycle bin contents. Regular use of Disk Cleanup can improve system performance and free up valuable storage space.
- Shortcut: No direct keyboard shortcut, use Win + R, then type
cleanmgr.
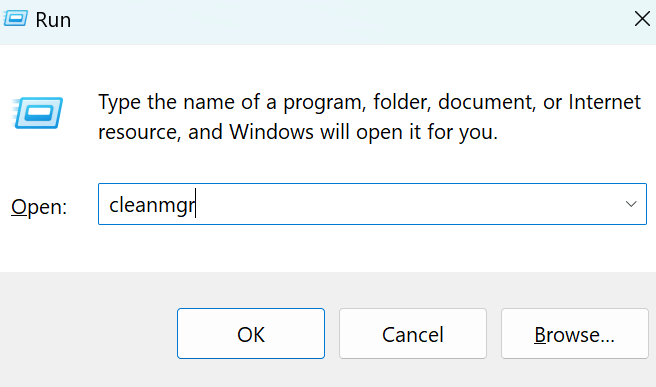
18. gpedit.msc
- Command:
gpedit.msc - Function: Opens the Group Policy Editor.
- Usage: Group Policy Editor allows you to configure group policies for user and computer settings. It’s available in Windows Pro and higher versions and is useful for enforcing security settings, configuring user environments, and managing system behavior. Group policies can help administrators maintain control over multiple computers in a network.
- Shortcut: No direct keyboard shortcut, use Win + R, then type
gpedit.msc. - Please note in newer versions of Windows and some home versions you cannot access the Group Policy Editor.
19. notepad
- Command:
notepad - Function: Opens Notepad.
- Usage: Notepad is a simple text editor that is useful for quickly creating and editing text files. It’s a handy tool for writing scripts, taking notes, and making quick edits to configuration files or code snippets.
- Shortcut: No direct keyboard shortcut, use Win + R, then type
notepad.
20. ipconfig
- Command:
ipconfig - Function: Displays network configuration information.
- Usage: ipconfig provides detailed information about your network adapters, including IP addresses, subnet masks, and default gateways. It’s a vital command for troubleshooting network connectivity issues, releasing and renewing IP addresses, and flushing the DNS cache.
- Shortcut: No direct keyboard shortcut, use Win + R, then type
cmd /c ipconfig.
Here is a YouTube video I made more than 10 years ago about how to change a password using the run command window.
Summary
These Run commands are invaluable for both everyday tasks and advanced troubleshooting:
- msconfig – Manage startup programs and system configuration.
- services.msc – Control background services.
- cmd – Access powerful command-line utilities.
- eventvwr – Diagnose system issues with event logs.
- control – Access system settings and configurations.
- taskmgr – Monitor and manage running applications and processes.
- regedit – Edit the Windows registry.
- perfmon – Monitor system performance.
- appwiz.cpl – Manage installed programs.
- inetcpl.cpl – Configure internet properties and browser settings.
- ncpa.cpl – Manage network connections.
- powercfg.cpl – Optimize power settings.
- sysdm.cpl – Access advanced system settings.
- devmgmt.msc – Manage hardware devices.
- diskmgmt.msc – Manage disk partitions.
- dxdiag – Diagnose DirectX issues.
- cleanmgr – Free up disk space.
- gpedit.msc – Configure group policies.
- notepad – Edit text files.
- ipconfig – View network configuration information.
By mastering these essential Windows Run commands, you can enhance your productivity, optimize system performance, and troubleshoot issues more effectively.
How to Use Windows Run Commands
The Windows Run command box is a powerful tool that allows you to quickly open applications, files, folders, and execute various system commands. Here’s a guide on how to use Windows Run commands effectively:
1. Opening the Run Command Box
- Shortcut Method: Press
Windows Key + Ron your keyboard. This will instantly open the Run dialog box. - Start Menu Method: Click on the Start menu, type “Run” into the search bar, and select the Run application from the results.
2. Executing Basic Commands
Once the Run command box is open, you can type specific commands to perform various tasks. Here are some common examples:
- Open Applications: Type the name of the executable file.
- Example:
notepad(Opens Notepad) - Example:
calc(Opens Calculator) - Example:
mspaint(Opens Paint)
- Example:
- Access System Folders: Enter the folder path or a special shell command.
- Example:
%SystemRoot%(Opens the Windows system root folder) - Example:
%ProgramFiles%(Opens the Program Files directory) - Example:
control(Opens the Control Panel) - Example:
shell:startup(Opens the Startup folder)
- Example:
- System Utilities: Use commands to access various system utilities.
- Example:
msconfig(Opens the System Configuration utility) - Example:
regedit(Opens the Registry Editor) - Example:
cmd(Opens the Command Prompt) - Example:
taskmgr(Opens the Task Manager) - Example:
services.msc(Opens the Services management console)
- Example:
3. Advanced Commands
For more advanced tasks, the Run command box can be used to execute scripts, access network resources, and configure system settings.
- Network Utilities:
- Example:
ncpa.cpl(Opens Network Connections) - Example:
ipconfig(Displays IP configuration in Command Prompt)
- Example:
- Access Hidden Folders and Tools:
- Example:
appdata(Opens the AppData folder) - Example:
powercfg.cpl(Opens Power Options)
- Example:
See how to access Windows Updates through the run command window.
4. Creating Custom Shortcuts
You can create your own Run command shortcuts by adding custom paths to the system’s PATH environment variable or by creating shortcuts in a directory that is already in the PATH.
Steps:
- Edit Environment Variables:
- Right-click on “This PC” or “Computer” and select “Properties.”
- Go to “Advanced system settings” > “Environment Variables.”
- In the “System variables” section, find the “Path” variable and edit it.
- Add the directory path where your executable or script is located.
- Create Shortcuts:
- Place your custom executable files or scripts in a directory like
C:\Windowsor any directory included in the PATH variable. - Now you can run these custom commands directly from the Run box.
- Place your custom executable files or scripts in a directory like
5. Tips for Efficient Use
- Use Environment Variables: Leverage environment variables like
%temp%to quickly navigate to temporary files. - Combine with Command Line: Use
cmd /cfollowed by a command to execute it in the Command Prompt from the Run box. - Regular Shortcuts: Keep a list of your frequently used commands for quick access.
The Windows Run command box is an incredibly versatile tool for both basic and advanced users. It can help streamline your workflow, improve productivity, and provide quick access to various system utilities and applications. By familiarizing yourself with common and advanced commands, you can unlock the full potential of this feature.