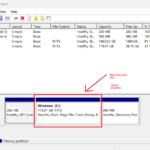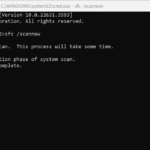Computers are essential tools in our daily lives, aiding in everything from work and communication to entertainment and education. However, even the most reliable machines can encounter issues that disrupt their functionality. Whether you’re facing a sluggish system, software crashes, connectivity problems, or other common issues, knowing how to troubleshoot and fix these problems can save you time, money, and frustration.
Over the years, I’ve helped countless individuals resolve their computer problems, and I’ve noticed that many issues have straightforward solutions. This guide aims to equip you with the knowledge to tackle some of the most frequent computer problems you might encounter. We’ll cover a range of issues, from simple fixes like restarting your computer and updating software to more involved solutions like running system diagnostics and repairing corrupted files.
In this post, we’ll explore 20 quick fixes for common computer problems, each accompanied by step-by-step instructions. These fixes are designed to be easy to follow, even for those who may not consider themselves tech-savvy. By learning these basic troubleshooting steps, you can improve your computer’s performance, enhance its security, and prolong its lifespan.
1. Slow Performance
Fix: Clean up temporary files and defragment your hard drive.
- Step-by-Step Instructions:
- Delete Temporary Files:
- Press
Windows + Rto open the Run dialog box. - Type
%temp%and press Enter. - Select all files and delete them.
- Press
- Defragment Hard Drive:
- Type “Defragment and Optimize Drives” in the Windows search bar.
- Select the hard drive and click “Optimize.”
- Delete Temporary Files:
Here is a video on how to find the Temporary Files in Windows XP to eliminate computer problems and speed up your computer.
/p>
2. Internet Connectivity Issues
Fix: Restart your router and run the Network Trouble-shooter.
- Step-by-Step Instructions:
- Restart Router:
- Unplug the router from the power source.
- Wait 30 seconds and plug it back in.
- Run Network Troubleshooter:
- Right-click the
network iconin the system tray. - Select “
Diagnose network problems” and follow the on-screen instructions.
- Right-click the
- Restart Router:
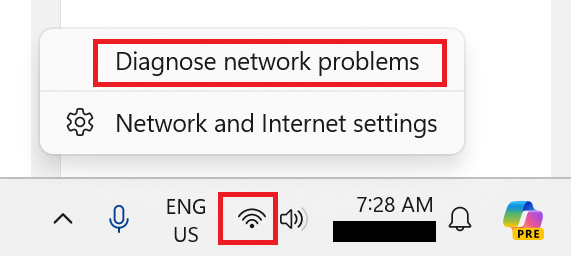
3. Frozen Programs
Fix: Use Task Manager to end the unresponsive program.
- Step-by-Step Instructions:
- Press
Ctrl + Shift + Escto open Task Manager. - Select the unresponsive program.
- Click “
End Task.”
- Press
Or you can also press Ctrl + Alt + Del and then choose Task Manager from the list.
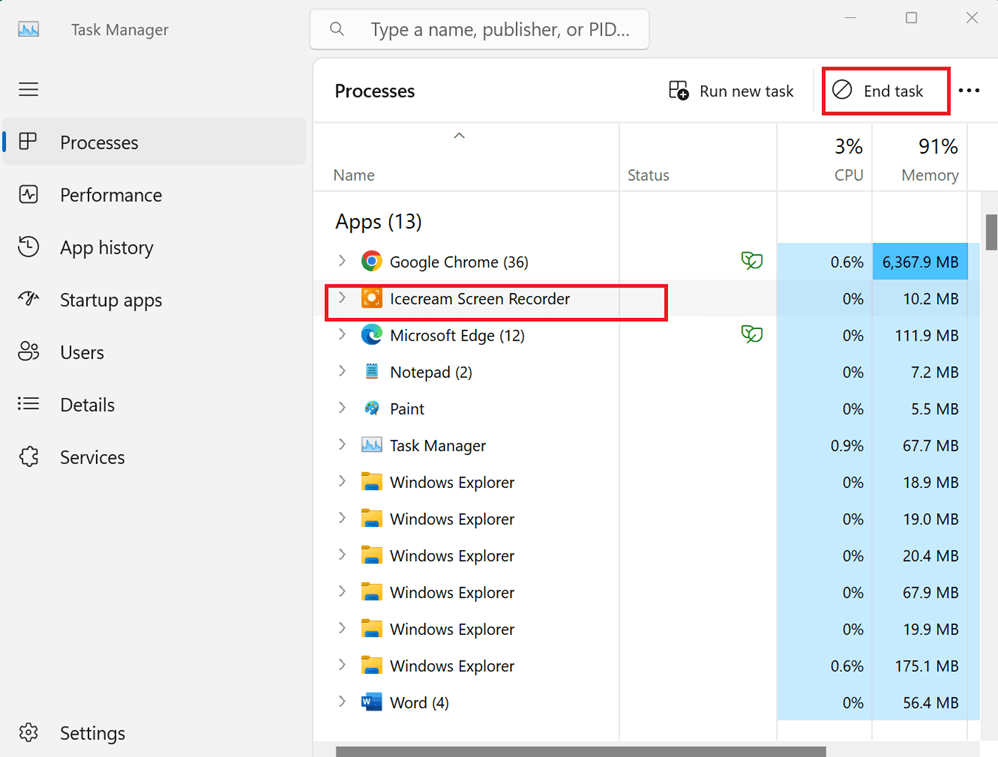
4. Blue Screen of Death (BSOD)
Fix: Update drivers and check for hardware issues.
- Step-by-Step Instructions:
- Update Drivers:
- Open Device Manager by right-clicking the Start button and selecting “
Device Manager.” - Expand each category, right-click the devices, and select “
Update driver.”
- Open Device Manager by right-clicking the Start button and selecting “
- Check for Windows Updates:
- Go to
Settings > Update & Security > Windows Update. - Click “
Check for updates.”
- Go to
- Update Drivers:
See this post on how to access Windows updates.
5. Computer Won’t Start
Fix: Check power supply and connections, try booting in Safe Mode.
- Step-by-Step Instructions:
- Check Power Supply:
- Ensure all power cables are connected properly.
- Boot in Safe Mode:
- Restart your computer and press
F8before Windows loads. - Select “Safe Mode” from the Advanced Boot Options menu.
- Restart your computer and press
- Check Power Supply:
6. Overheating
Fix: Clean the computer’s fans and ensure proper ventilation.
- Step-by-Step Instructions:
- Turn off the computer and unplug it.
- Open the computer case.
- Use compressed air to clean the fans and vents.
- Ensure the computer is placed in a well-ventilated area.
- I have even been known to put a fan on it if its still hot after cleaning.
7. No Sound
Fix: Check audio settings and update sound drivers.
- Step-by-Step Instructions:
- Check Audio Settings:
- Right-click the sound icon in the system tray and select “Open Sound settings.”
- Ensure the correct output device is selected.
- Update Sound Drivers:
- Open Device Manager.
- Expand “Sound, video and game controllers.”
- Right-click your audio device and select “Update driver.”
- Check Audio Settings:
Here is a detailed tutorial on how to diagnose microphone issues.
8. Keyboard Not Working
Fix: Check connections and update keyboard drivers.
- Step-by-Step Instructions:
- Check Connections:
- Ensure the keyboard is properly connected to the computer.
- Update Drivers:
- Open
Device Manager. - Expand “
Keyboards.” - Right-click your keyboard device and select “
Update driver.”
- Open
- Check Connections:
- A wireless keyboard may need the batteries replaced.
9. Printer Issues
Fix: Restart the printer, check connections, and update drivers.
- Step-by-Step Instructions:
- Restart Printer:
- Turn off the printer and unplug it.
- Wait 30 seconds and plug it back in.
- Check Connections:
- Ensure all cables are securely connected.
- Update Drivers:
- Go to Settings > Devices > Printers & scanners.
- Select your printer and click “Manage.”
- Click “Update driver.”
- Restart Printer:
10. Virus or Malware Infection
Fix: Run a full system scan using antivirus software.
- Step-by-Step Instructions:
- Open your antivirus software (e.g., Windows Defender).
- Select “Full Scan” or “Complete Scan.”
- Follow the on-screen instructions to remove any detected threats.
11. Software Crashes
Fix: Reinstall the software and check for updates.
- Step-by-Step Instructions:
- Uninstall Software:
- Go to Control Panel > Programs > Programs and Features.
- Select the software and click “Uninstall.”
- Reinstall Software:
- Download the latest version from the official website.
- Install and check for updates.
- Uninstall Software:
12. External Device Not Recognized
Fix: Check connections and update drivers.
- Step-by-Step Instructions:
- Check Connections:
- Ensure the device is properly connected to the computer.
- Update Drivers:
- Open
Device Manager. - Find the external device and
right-click it. - Select “
Update driver.”
- Open
- Check Connections:
Here is a detailed tutorial about device recognition issues and fixes.
13. Slow Boot Time
Fix: Disable unnecessary startup programs.
- Step-by-Step Instructions:
- Press
Ctrl + Shift + Escto open Task Manager. - Go to the “
Startup” tab. - Right-click unnecessary programs and select “
Disable.”
- Press
14. Frequent Freezing
Fix: Check for software conflicts and update drivers.
- Step-by-Step Instructions:
- Check Software Conflicts:
- Use Task Manager to identify resource-heavy programs.
- Update Drivers:
- Open Device Manager and update all drivers.
- Check Software Conflicts:
15. Unresponsive Touchpad
Fix: Check touchpad settings and update drivers.
- Step-by-Step Instructions:
- Check Settings:
- Go to Settings > Devices > Touchpad.
- Update Drivers:
- Open Device Manager.
- Find the touchpad device and update the driver.
- Check Settings:
16. File Not Opening
Fix: Check file associations and install necessary software.
- Step-by-Step Instructions:
- Check File Associations:
- Right-click the file and select “Open with.”
- Choose the appropriate program.
- Install Software:
- Download and install the necessary software.
- Check File Associations:
17. Applications Not Installing
Fix: Clear temporary files and ensure enough disk space.
- Step-by-Step Instructions:
- Clear Temporary Files:
- Press
Windows + R, type%temp%, and press Enter. - Delete all files in the folder.
- Press
- Check Disk Space:
- Go to Settings > System > Storage.
- Clear Temporary Files:
18. Wi-Fi Keeps Dropping
Fix: Update network drivers and check router settings.
- Step-by-Step Instructions:
- Update Drivers:
- Open Device Manager.
- Find the network adapter and update the driver.
- Check Router Settings:
- Access the router’s web interface (usually by typing
192.168.1.1in your browser).
- Access the router’s web interface (usually by typing
- Update Drivers:
19. Disk Errors
Fix: Run a disk check utility.
- Step-by-Step Instructions:
- Open Command Prompt as an administrator.
- Type
chkdsk /fand press Enter.
Here is a detailed tutorial on how to diagnose disk errors.
20. Unwanted Pop-Ups
Fix: Enable pop-up blockers and run an adware scan.
- Step-by-Step Instructions:
- Enable Pop-Up Blockers:
- In your web browser settings, enable the pop-up blocker.
- Run Adware Scan:
- Use an anti-adware tool to scan your system (e.g., Malwarebytes).
- Enable Pop-Up Blockers:
By following these step-by-step instructions, you can quickly address and resolve common computer problems, ensuring a smoother and more efficient computing experience.