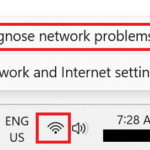The System File Checker (SFC) is a powerful utility in Windows that helps users scan for and restore corrupted system files. It is a crucial tool for maintaining system integrity and ensuring that Windows operates smoothly. This guide will explain why SFC is useful, where it is located, how to find it, and how to use it effectively.
Why the System File Checker is Useful
- Detects and Repairs Corrupt Files:
- Over time, system files can become corrupted due to various reasons, such as software conflicts, abrupt shutdowns, or malware. SFC scans for these corrupted files and repairs them by replacing them with the correct versions from the Windows cache.
- Improves System Stability:
- Corrupted system files can lead to instability, causing crashes, errors, and other issues. By fixing these files, SFC helps enhance the stability and reliability of your system.
- Prevents Data Loss:
- Repairing system files can prevent potential data loss and other serious issues that might arise from operating with a compromised system.
- Enhances Performance:
- Fixing corrupted files can lead to better system performance, as the operating system can run more efficiently when all files are intact and functioning correctly.
Where the System File Checker is Located
The System File Checker is a built-in utility in Windows, accessible via the Command Prompt or PowerShell. It is part of the Windows File Protection service, which helps safeguard essential system files.
How to Find and Use the System File Checker
Finding the System File Checker
- Open Command Prompt:
- Method 1: Press
Windows + S, type “cmd” or “Command Prompt” in the search bar, right-click on it, and select “Run as administrator”. Or see this post about run commands where it shows another way to run as admin. - Method 2: Press
Windows + Xto open the Quick Access menu and select “Command Prompt (Admin)” or “Windows PowerShell (Admin)”. - To open the command prompt as an admin, after opening the run box by pressing the
winkey + R, after that typecmdand hitShift + CTRL +Enterto run as admin.
- Method 1: Press
Using the System File Checker
- Run SFC Command:
- In the Command Prompt window, type the following command and press Enter:
sfc /scannow
- In the Command Prompt window, type the following command and press Enter:
- Wait for the Scan to Complete:
- The scanning process might take some time. SFC will check the integrity of all protected system files and repair any files with problems when possible.
- Review the Results:
- After the scan completes, you will see one of the following messages:
- No integrity violations: No corrupted files were found.
- Successfully repaired: Corrupted files were found and repaired.
- Failed to repair: SFC found corrupted files but could not repair some of them. In this case, you may need to use additional tools like DISM (Deployment Imaging Service and Management Tool).
- After the scan completes, you will see one of the following messages:
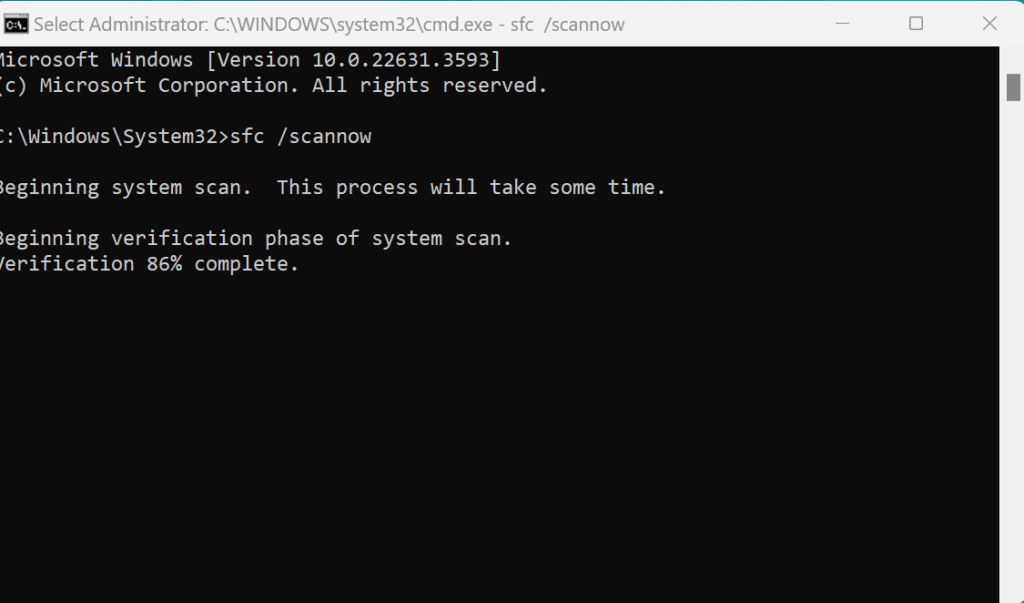
Additional Tips
- Using SFC in Safe Mode:
- If SFC fails to run normally, try running it in Safe Mode. Restart your computer and press
F8(or another key depending on your system, see here for more details) during boot to access Safe Mode. Then run the SFC command again.
- If SFC fails to run normally, try running it in Safe Mode. Restart your computer and press
- Using the DISM Tool:
- If the System File Checker (SFC) cannot repair some files, you can use the Deployment Imaging Service and Management Tool (DISM) before running SFC again. Here’s how to do it:
- Open Command Prompt as Administrator:
- Press
Windows + Xand select “Command Prompt (Admin)” or “Windows PowerShell (Admin)”.
- Press
- Run the following commands one by one, pressing Enter after each:
DISM /Online /Cleanup-Image /ScanHealthDISM /Online /Cleanup-Image /RestoreHealth
- Open Command Prompt as Administrator:
- These commands will scan the Windows image for corruption and repair it if necessary. After running these commands, you can run the SFC tool again to ensure all system files are intact.
- If the System File Checker (SFC) cannot repair some files, you can use the Deployment Imaging Service and Management Tool (DISM) before running SFC again. Here’s how to do it:
- Logging and Reviewing Scan Details:
- For detailed information about the files repaired, you can review the CBS.log file located at
C:\Windows\Logs\CBS\CBS.log. Open this file in a text editor to see detailed scan results.
- For detailed information about the files repaired, you can review the CBS.log file located at
Expanded Overview of SFC
What is the System File Checker?
- Purpose: SFC is a utility in Windows that helps users scan for and restore corrupted system files. It ensures that critical operating system files remain intact and unaltered.
Detailed Explanation of How SFC Works
How SFC Works
- File Verification: SFC checks the integrity of protected system files. If a file is missing or corrupted, SFC replaces it with the correct version stored in a compressed folder located at
%WinDir%\System32\dllcache. - Protected File Types: SFC protects various file types, including .DLL, .EXE, .SYS, .OCX, .TTF, and .FON files.
Common Scenarios for Using SFC
When to Use SFC (System File Checker)
The System File Checker (SFC) tool is a valuable utility in Windows that helps scan for and repair corrupted system files. Here are some scenarios where using SFC can be particularly beneficial:
1. System Crashes
Frequent System Crashes or Blue Screens of Death (BSOD):
- Description: If your computer frequently crashes or displays a blue screen with error messages, it may indicate that critical system files are corrupted or missing.
- How SFC Helps: SFC can scan for these corrupted files and replace them with the correct versions, potentially resolving the issues causing the crashes.
- Example: If you see error messages like “SYSTEM_SERVICE_EXCEPTION” or “CRITICAL_PROCESS_DIED” during a blue screen, running SFC can help identify and fix the underlying problems.
2. Slow Performance
Sudden Decrease in System Performance:
- Description: If your computer’s performance has suddenly decreased, with programs taking longer to open, slow response times, or frequent unresponsiveness, it might be due to corrupted system files.
- How SFC Helps: By scanning and repairing these files, SFC can help restore your system’s performance to its normal state.
- Example: After installing new software or updates, if your computer starts running slowly, using SFC might resolve any file corruption that occurred during the installation process.
3. Unexpected Errors
Random Error Messages and System Instability:
- Description: If you are encountering random error messages, application crashes, or general system instability, it could be a sign of corrupted system files.
- How SFC Helps: SFC can detect and fix these corrupted files, thereby stabilizing your system and reducing the occurrence of these errors.
- Example: Messages such as “The application was unable to start correctly (0xc0000142)” or “dll file is missing” can often be resolved by running SFC.
4. Failed Updates
Problems with Windows Update:
- Description: If Windows Update is failing to install updates or if updates are causing issues, it might be because of corrupted system files.
- How SFC Helps: Running SFC can repair these files, which might allow updates to install correctly or resolve issues caused by recent updates.
- Example: If you see update error codes like “0x80073712” or “0x800f081f,” running SFC can help fix the corrupted files that are preventing updates from being installed.
Advanced Usage and Tips
Using SFC in Different Scenarios
- Offline Mode: If the system is unbootable, you can run SFC offline by booting from a Windows installation media and accessing the command prompt.
sfc /scannow /offbootdir=c:\ /offwindir=c:\windows - Logging SFC Results: Detailed results of the SFC scan can be logged using the following command:
findstr /c:"[SR]" %windir%\logs\cbs\cbs.log >sfclogs.txtThis will create a text file (sfclogs.txt) with all the entries related to the SFC scan, making it easier to review and troubleshoot.
Troubleshooting SFC Issues
Common Issues and Solutions
- SFC Stuck or Fails to Run: If SFC gets stuck or fails to run, try running it in Safe Mode or using the DISM tool as described above.
- SFC Cannot Repair Files: If SFC is unable to repair files, using the DISM tool can often fix the underlying issues. Run DISM first, then SFC again.
Real-World Examples
Case Studies and Examples
- Example 1: A user experiences frequent system crashes and errors. Running SFC detects and repairs corrupted system files, resulting in a stable system.
- Example 2: After a failed Windows update, a user runs SFC, which finds and fixes corrupted files, allowing the update to complete successfully.
Conclusion
The System File Checker is an essential utility for maintaining the health and performance of your Windows system. By regularly using SFC to scan and repair corrupted system files, you can prevent many common issues and ensure your computer runs smoothly. Whether you are experiencing system crashes, errors, or performance issues, SFC is a valuable tool to have in your troubleshooting toolkit.