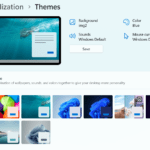There are several reasons why you might need to find the WiFi password on your Windows 11 computer. Perhaps you’re setting up a new device and need to connect it to your network, or maybe you need to share the password with a guest. Whatever the reason, knowing how to locate your WiFi password can save you a lot of hassle. In this guide, we’ll walk you through the steps to find your WiFi password using both the network settings and the Command Prompt in Windows 11.
Method 1: Using Network Settings
Step 1: Open Settings
- Right click on the Network Icon in the taskbar.
- Select Network and Internet settings.
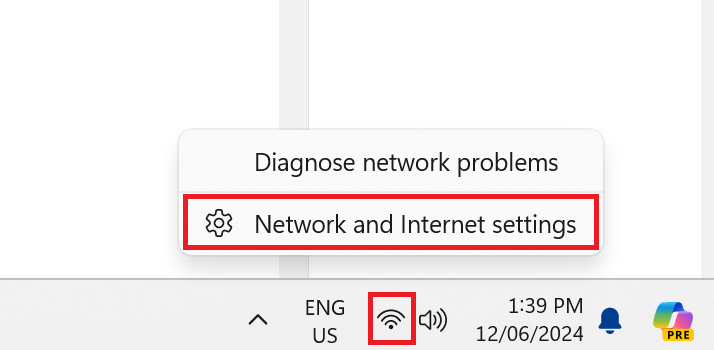
Step 2: Navigate to Wifi
- In the Settings window, click on WIFI.
Step 3: Click on Your Connection
- Mine is called Starlink Home.
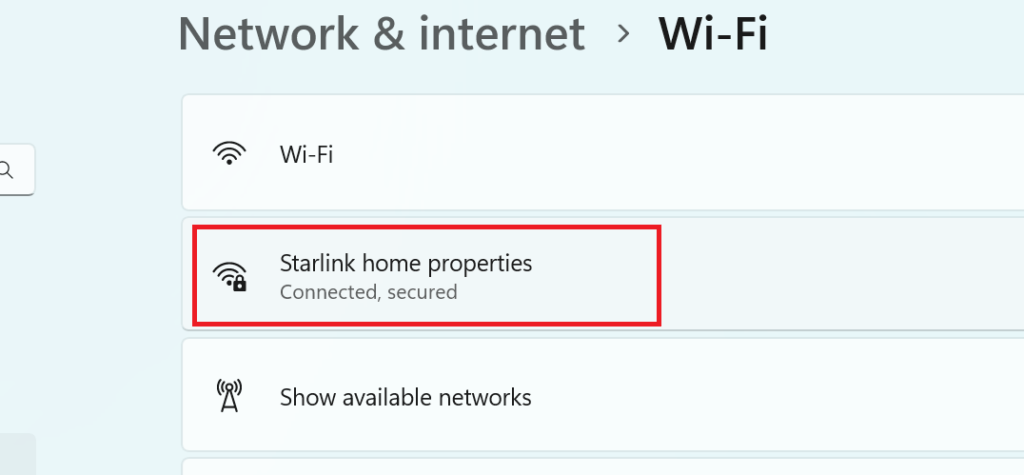
Step 4: Access The WiFi Security Key
- Scroll down to the WIFI security key.
- Go over to the right click on VIEW.
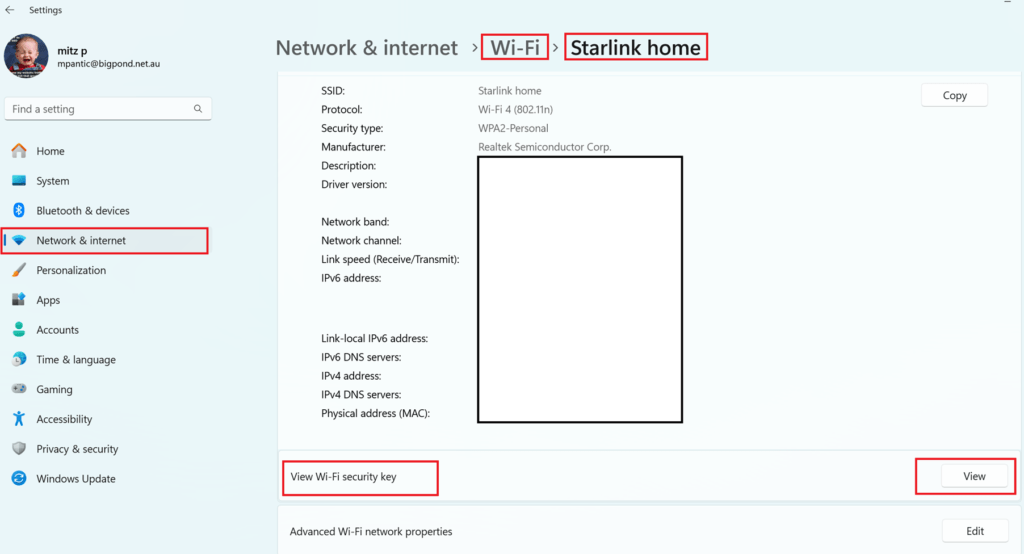
Step 6: View the Password
- A popup will appear on the screen with your WIFI password.
Method 2: Using Command Prompt
Step 1: Open Command Prompt
- Click on the Start menu.
- Type cmd in the search bar.
- Right-click on Command Prompt and select Run as administrator.
Step 2: Enter the Command to List WiFi Profiles
- In the Command Prompt window, type the following command and press Enter:
netsh wlan show profiles - This will display a list of saved WiFi networks on your computer.
- Mine is Starlink home as you can see.
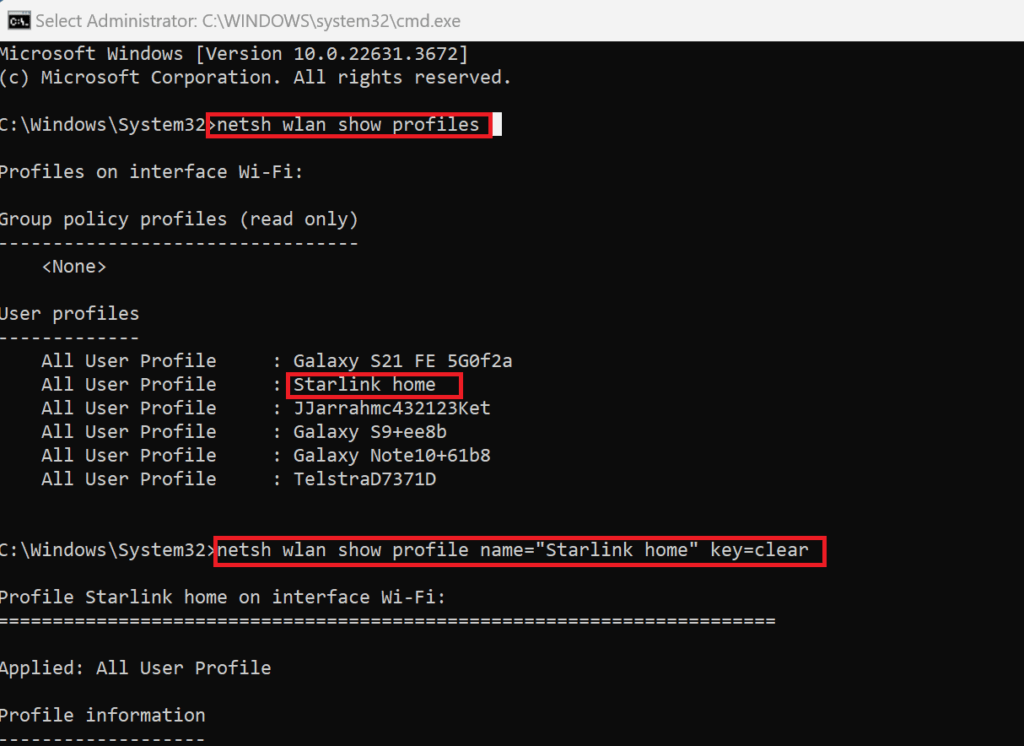
Step 3: Find the Profile You Need
- Identify the network you need the password for from the list of profiles.
Step 4: Display the Password
- Type the following command and replace
"YourWiFiName"with the name of your WiFi network:netsh wlan show profile name="YourWiFiName" key=clear - So for me I have to write
netsh wlan show profile name="Starlink home" key=clear - Press Enter. The password will be displayed under the Key Content section.
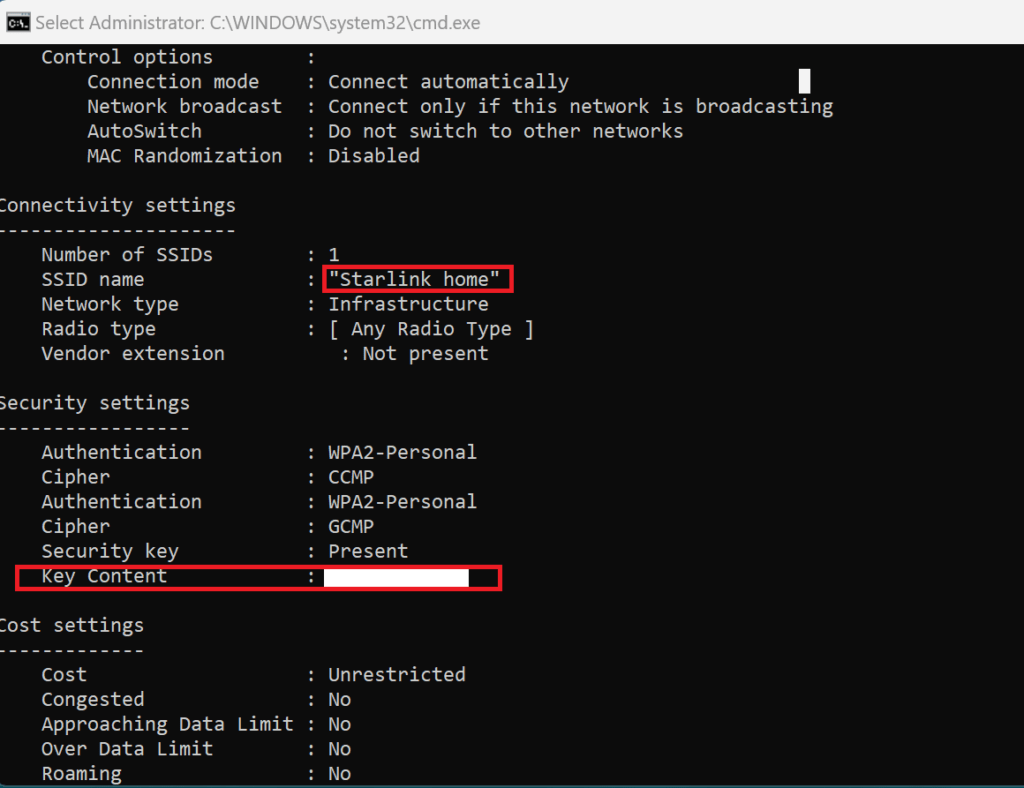
Troubleshooting Tips
If you encounter any issues while trying to find your WiFi password, here are some troubleshooting tips:
- Administrator Access: Ensure you are logged in as an administrator, especially when using the Command Prompt. To open the command prompt as an admin, after opening the run box by pressing the
winkey + R, after that typecmdand hitShift + CTRL +Enterto run as admin. - Saved Networks: Make sure your network is saved on the computer.
- Restart: Restart your computer if you encounter any errors or if the password does not display correctly.
Video Showing How To Find Your WIFI Password in Windows
Finding your WiFi password on a Windows 11 computer is straightforward once you know the steps. Whether you use the network settings or the Command Prompt, you can quickly retrieve the information you need to connect new devices or share your network with guests. Regularly updating and securing your WiFi password is a good practice to maintain network security.