File extensions basically let you know what type of information is contained in a particular file. For example a note pad file has the .txt extension. This means it is a text file. The .jpeg or sometimes the .jpg is a file extension for a certain type of picture. The file extension can also mean that the file has a different attribute to another file. For you can have the same picture with a .bmp file extension or a .jpeg file extension. However if it was a .jpeg file the same picture would be a smaller file size than the .bmp file. If you are interested in the difference between all these picture file formats then see the difference between image files such as jpeg and Gif.
It is very important to know what the file extension is on a file so you will then know what program will open it. Sometimes you can tell by looking at be file itself, as now days certain file types show a particular icon to identify them by. For example, all Microsoft Word documents would have a document looking icon with a big W in the middle of it. See the screen shot below showing my files in my documents folder. You can see there is an Excel file, a picture file, a notepad file, and the word document file all in the top line. In the screen shot you can see a Firefox HTML document. If I press on this it will open in Firefox. This screen shot below is also showing no file extensions at the moment. Because there are no file extensions showing, it is a little bit more difficult to tell what the file is unless you are familiar with the icon that represents it.
What are file extensions?
Here are some examples of the most common file extensions you will come across on your computer.
- .exe (An executable file, usually the file that starts a program.)
- .pdf (Portable Document Format, is a file format created by Adobe Systems. Most office documents come in .pdf file format.)
- .zip/.rar (These could be any file but they have been compressed and packed away to a smaller size. When unpacked or unzipped it will become what it was originally.)
- .wav/ .mp3 (Music files)
- .jpg/.gif/.bmp (Picture file formats)
By default, file extensions are hidden to the computer user. Therefore to see file extensions on your computer you must follow these steps:
How to show file extensions
File extensions on your computer are hidden by default. If you want to be able to see what file extension a file has you need to perform the following steps. If you are using Windows Vista or Windows 7, you will need to press that ALT key on your keyboard to see the tools menu.
1. Open any folder on your computer.
2. Choose Tools from the menu above. If you do not see the Tools menu press the ALT key on your keyboard to bring it out.
3. Choose Folder Options from the menu.
4. Click the View tab. As shown below.
5. Uncheck Hide extensions for known file types.
6. Click Apply.
Now I will show you another screen shot of my file extensions now showing. Some of the titles for the files are a bit long, however if I was showing large icons, I would be able to see all of the file extensions.
If this does not work for you and your file extensions are not showing then you can check in the registry to see if the settings are changed. Please see this article about File extensions not showing.
Show File Extensions in Windows 8
- Open Windows Explorer and go to “View” and then click the Options button > Change folder and search options
- Scroll to “Hide extensions for file types is known”
- Uncheck it and click OK.
What Program Opens What File Extensions?
When you want to open a certain file type, you need a specific program designed for that file extension. For example, a .jpg file or an .mp3 file will not open in Notepad because Notepad is not capable of displaying images or playing audio files. Instead, these files require programs designed to handle their specific formats. Below is an updated list of common file types along with the programs that open them.
Video File Extensions
- .avi: Open with Windows Media Player, VLC Media Player, or Windows Media Player Classic.
- .mov: Open with QuickTime or VLC Media Player.
- .mpeg / .mpg: Open with Windows Media Player, QuickTime, VLC Media Player, or Nero.
- .mp4: Open with Windows Media Player, QuickTime, VLC Media Player, or any device compatible with MP4 format (e.g., iPods, smartphones).
Picture File Extensions
- .bmp: Open with Windows Photos or Microsoft Paint. Edit with MS Paint or any image editing software.
- .gif: Open with Windows Photos or a web browser. Edit with MS Paint or any image editing software.
- .jpeg / .jpg: Open with Windows Photos, Adobe Photoshop, or any image viewer. Edit with MS Paint, Adobe Photoshop, or other photo editing software.
- .png: Open with Windows Photos, Adobe Photoshop, or any image viewer. Edit with MS Paint, Adobe Photoshop, or other photo editing software.
- .psd: Open with Adobe Photoshop. Edit with Adobe Photoshop.
Audio File Extensions
- .wav: Open with Windows Media Player, VLC Media Player, or any audio player.
- .mp3: Open with Windows Media Player, VLC Media Player, or any audio player.
- .wma: Open with Windows Media Player or any audio player that supports WMA format.
- .aac: Open with iTunes, VLC Media Player, or any audio player that supports AAC format.
Text or Office File Extensions
- .doc: Open with Microsoft Word or OpenOffice (pre-2007).
- .docx: Open with Microsoft Word (2007 and newer) or OpenOffice.
- .txt: Open with Notepad, Notepad++, or any text editor.
- .xls: Open with Microsoft Excel or OpenOffice Calc.
- .xlsx: Open with Microsoft Excel (2007 and newer) or OpenOffice Calc.
- .pdf: Open with Adobe Reader, Foxit Reader, or any PDF viewer.
- .pps: Open with Microsoft PowerPoint or OpenOffice Impress.
- .ppt: Open with Microsoft PowerPoint or OpenOffice Impress.
- .pptx: Open with Microsoft PowerPoint (2007 and newer) or OpenOffice Impress.
Install File Extensions
- .exe: Executable program file. Double-click to run.
Web Page File Extensions
- .htm / .html: Open with any web browser (e.g., Chrome, Firefox, Internet Explorer). Edit with Notepad, Notepad++, or any HTML editor.
- .php: Open with any web browser. Edit with Notepad, Notepad++, or any PHP editor.
- .xml: Open with any web browser or XML viewer. Edit with Notepad, Notepad++, or any XML editor.
Compressed File Extensions
- .zip: Open with WinZip, 7-Zip, WinRAR, or the built-in Windows Compressed Folder tool.
- .rar: Open with WinRAR or 7-Zip.
Office OneNote File Extension
- .one: Only opened by Microsoft OneNote.
Apple iPod File Extensions
- .mp4: Movie file for iPods and other devices.
- .mov: Movie file, often used with QuickTime.
- .aac: Audio file, typically used with Apple devices.
- .m4a: Audio file, similar to AAC, used with Apple devices.
Important Notes
- Compatibility: Many file types are not compatible with Apple devices. For example, an Apple iPod does not play .wma files and may have trouble with certain .mp3 or .avi files without conversion.
- Conversion Tools: For file types not supported by your device, consider using file conversion tools to change them into a compatible format.
Conclusion
Understanding which programs open which file extensions helps you efficiently manage and use various file types on your computer. By using the right programs, you can ensure that you access and edit your files correctly and maintain optimal productivity.
Every day we could possibly come across file extensions that we cannot open as technology goes so fast! If you have any questions or any computer tips to add about file extensions, please comment below.

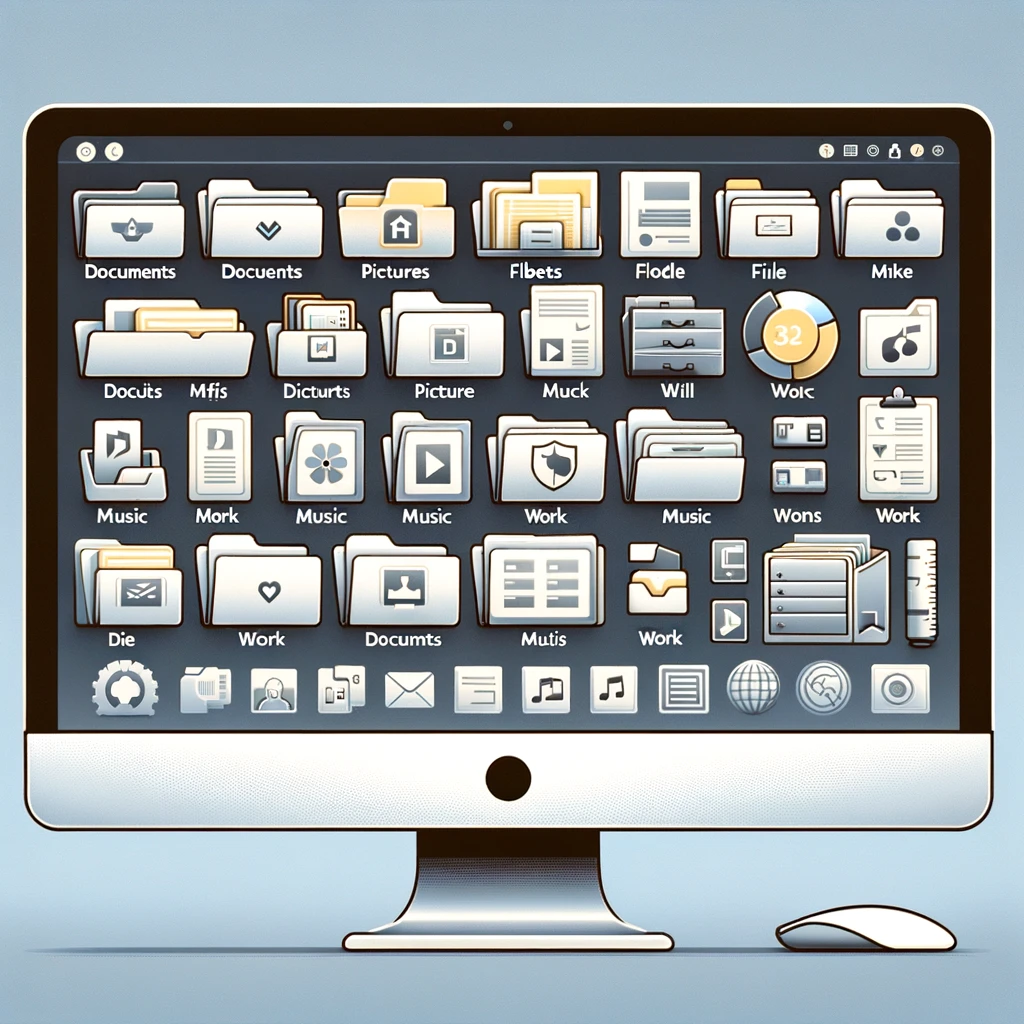


I must say that registry file that you made in the other post about extensions is really great :). works like a charm.
Can you get vista to show only some file extensions and not others eg .txt
Not that I know of… It is either show or not!