When you first got your new computer home and it was running like clockwork, I bet the thought of a huge computer maintenance checklist never entered your thoughts? The thrill of the new machine over powers you, but unfortunately after a few weeks of pleasurable use it becomes slower due to the build-up of data. This is why everyone needs to follow a computer maintenance checklist that will hopefully cover all the maintenance jobs that you need to keep your computer running smoothly. After all, we all just want the same thing, a computer that is reliable and runs smoothly.
This computer maintenance checklist below is for maintaining the internal workings of the computer. There is also the external maintenance which involves cleaning dust from the inside of your computer, maintaining your computer components, and a whole lot more.
Firstly I would like to show you my Computer maintenance video. It shows you how I do all these tasks listed below. The video is long and boring but entirely necessary.
#1. Set a system restore point to start your computer maintenance checklist:
When you first get your computer, I highly recommend to set a system restore point. Even before you start this computer maintenance checklist you should set a restore point. This will ensure that your computer will always be one click away from solving a problem.
#2. Remove Unwanted and Junk Files
Windows helps you get through your computer maintenance checklist by providing system tools that help you clean your computer and keep it running smoothly. There are two main ways to delete files safely with the help of Windows.
#3. Disk Cleanup
This will remove such files as temporary files, the recycle bin, compressed old files, offline WebPages, and downloaded program files.
To get there you can go to my computer>right click on the drive you want to clean>choose properties>then choose disk cleanup.
#4. Delete Browsing History
You will be amazed at how many files you collect when you browse the internet. Temporary internet files, cookies, history, form data, and passwords. Am I joking? No this is serious. To keep your computer running smoothly you must regularly delete all of this junk. If you are a person that likes the computer filling in your passwords you should probably leave the cookies and the passwords. This is an important part of the computer maintenance checklist as these files are hidden from you and you may not be aware that you are even creating them.
To get there open Internet Explorer and Go to the tools menu at the top>choose Internet Options>On the General tab>next to the heading browsing history>click on the delete button. This will take you to a menu like the screen shot below. You can choose to delete all at the bottom or you can delete them individually.
If you want to get a more thorough clean of your browsing history and really make sure every trace is gone you can try a program like Winclear. The trial version will show you how many junk files you have but you have to purchase the product to delete them. You will notice the difference after you have used a program like this. It really does make a difference and is an important part to your computer maintenance checklist.
#5. Keep your programs under control
Remove any programs that you do not use or have a trial period that has expired:
There is nothing worse than having a nagging message come up saying that your trial period is over. You are wasting your computer time and energy. There are two options here, delete the program or buy the full version. Keep up to date with Windows updates: Let Windows updates do its thing because it usually keeps your computer up to date with security breaches and bug fixes. See how to access Windows Updates.
Register your programs:
Either register your programs or tick the box that says never show this window again. If you leave this unfinished it will be another process that is running in the background, slowing your computer down.
Don’t install too many programs:
You only need one program to perform a certain task. You should not be having three different photo editing programs or 2 different video editing programs for example. The less your computer has on it the better it will run. If you keep your computer free on unnecessary software you will definitely not need to follow this computer maintenance checklist as often.
#6. Secure Your Computer
Anti virus software:
Always have a good antivirus software installed. The free ones do work occasionally, however you are better off paying for an antivirus that has backup support and regular updates. Here are some choices for Virus Removal Software.
Illegal software:
If you don’t have the real deal software you are putting your computer at risk. People have tampered and altered this software to make it work illegally and who knows what they have added to it. This software can also very easily do weird things to your computer.
Limit Downloading:
Downloading from unknown sources is dangerous because it is highly likely that you will end up with a virus. If you are downloading a program it is best to make sure it comes from a reputable software manufacturer. Do your research and you will save your computer some stress.
Bad websites:
Websites that offer things that are too good to be true or have XXXX content usually can give you a virus or a tracking cookie the instant you visit this site. the best way is to stay away from these sites.
Suspicious emails:
Email spam is out of control in 2013. If you are not sure who has sent an email and it has an attachment, do not open it, delete it. If it really is important the person will resend it to you. I received one to my personal email saying ‘here are your credit card records you requested…etc etc’ I was really temped to open it but I knew it wasn’t from my bank. I just wanted to see if they really had my credit card number, but I deleted it.. They wanted me to open it.
#7. Clean Out Your Email
This may be over done, however, if you delete an email in Outlook express, it then goes to the deleted folder. Then you have to deleted it from there. Some programs then take that email to the recycle bin, where it has to be deleted again. I know it sounds crazy, but it does happen. Email archive backup is not just for business. Everyone should backup their important emails and not store unnecessary junk. You can ignore this step in the computer maintenance checklist, however like everything else, if you do it will eventually build up and cause havoc.
#8. Have an External Drive To Backup Files
It doesn’t just have to be an external hard drive, it could also be a USB flash drive, a re-writeable DVD disc, a spare hard drive installed in your computer, or even another computer altogether. If you instantly backup you files to another device you will have less maintenance to do on your computer. You will not be clogging your computer up with files and data and if your computer crashes your files will be safe. Here’s What to Backup and some other ideas on where to Backup your files and data.
Now days there are so many other backup storage options including online storage. We are not just limited to Windows backup on another hard drive.
#9. Keep your computer organized
You are probably wondering why this is on a computer maintenance checklist, however it can be very important. Being organized helps you keep track of files and folders. This way you will know if you need a particular file on your computer or not? You can backup or delete un-wanted files and just store the ones you really need. Keeping your computer neat and tidy helps you with the backup process. This way you know where everything is and can copy it easily. Here’s how to Organize your Computer.
#10. Guard your computer from viruses
Viruses can potentially ruin your computer so we all care deeply for this subject. The only way to save yourself from a virus attack is to prevent it from ever accessing your computer. If you are not sure what a virus is please visit What is a virus and how do I know if I have one? or Top 10 Tips to protect yourself against computer viruses.
#11. Check and clean your registry from errors
I would never recommend you do this manually so there is a free program called CCleaner that can help. Software like this can automatically fix registry problems and prevent your computer from crashing or freezing due to hidden errors.
#12. Check your hard disk for bad sectors and errors
This is probably the most important job on the maintenance checklist because Scandisk checks your hard drive for errors. If there is a problem with your hard drive then your in trouble. It is the main component in your computer and stores all of your precious data and files. It is always best to perform this check before using the disk defragmenter as the disk defragmenter will not work when there are file errors or hard disk errors. See more on How to check your hard drive disk for bad sectors and errors.
Here’s how to maintain your hard drive and check for bad sectors and errors:
Scan Your Disk For Errors
- Go to the Start Menu and choose My Computer
- Right click on the drive you want to check. I always check C: drive as it is my main drive.
- Choose Properties from the drop down menu.
- Click on the Tools tab
- Here you can press check now to scan your hard disc for errors.
- A box will appear with some choices. Choose to let Windows fix errors automatically.
- Then press start.
- When it is finished a scanning a report will appear.
These instruction also work for Windows Seven and Windows Vista. See the screen shot below.
#13. Defragment your computer
The Windows Disk defragmenter organizes files and data into areas that helps the computer run smoothly. It moves the frequently used files to an easy access area and the least used files, the opposite. It also gathers fragmented files and groups them back together. You should defrag your computer every 10-15 days.
This defragmentation tool should not be used on a solid state hard drive. This is because a SSD does not require defragmentation it now has a trim feature. For normal magnetic HDD’s follow the instructions below.
- Go to the start menu and choose all programs
- Then choose accessories, then system tools
- Choose disk defragmenter from the menu
- Following this computer maintenance checklist can seem daunting, however there are programs that can do most of the work for you.
- You can also set these tasks to run automatically in the Windows task scheduler.
Also see more on how to defrag your computer hard drive.
Steps to Open Disk Defragmenter (Optimize Drives) via Run Box
-
- Press
Win + Rto open the Run dialog box. - Type:
dfrgui
- Press
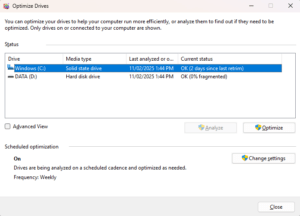
- Press
Enteror click OK. - The Optimize Drives window will open, where you can select a drive and choose Optimize to defragment or trim it.
#14. Clean inside your computer case to follow the computer maintenance checklist
You are probably thinking ‘why would I want to do that?’. Where could this possibly fit into a computer maintenance checklist? Well you want to clean inside your computer to remove dust and dirt from the components inside the computer. This is an important part to the computer maintenance checklist. Power supplies often blow up from being clogged with dust and processors usually overheat and die. It is a very common cause of hardware failure, and therefore prevention is better than cure.
Check out these pages for more assistance:
How to open your computer case safely
How to clean inside your computer case
How to remove dust from your power supply
Notes about my computer maintenance checklist
- Make sure you do not forget to watch this computer maintenance video tutorial and when your done going through this computer maintenance checklist, then you will realize why I use Software to do all of this for me.
- Remember if you have SSD there is a different way to optimize a solid state hard drive.
Install a program to do it all for you!
Many people are still not sure if it is safe to remove temporary internet files from their computers or do manual computer maintenance. I understand this so for those people I would recommend software to do the job for them.
A software program will not upgrade your memory but it will clean out all the junk files, detect Malware, delete unused registry keys, Automatic Driver updates, and more. At the moment I am using PC Matic to maintain everything for me. This software is amazing and has won a number of top awards.
Keeping your computer maintained will keep it error free and definitely speed up your computer.
This computer maintenance checklist can be applied to Windows XP, Windows Vista and Windows Seven.

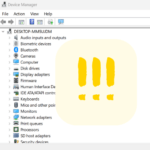

hey mitz, thanks for the simple and easy to follow pc checklist which I’m sure many people either are ignorant or have no clue about how they go about maintaining their pcs. Anyway I’ve browse through your site and impress by a lot of cool tips and they are nicely presented. For your info, I’ve subscribed to your newsletter, bookmark and stumble this site for future references.
Clifford
Thanks Clifford
Thanks for sharing my website, really appreciate it! Glad to have another computer geek hanging around. 🙂
no it should not get rid of them as long as they are not in and temp files. it would be good to do the check and usally at the end it will tell you what it is gonna get rid of before it does it so your files should be fine
Thanks for the tips. I obviously need o create a plan as I have been defragging for about 30 min now.
I have taught a Basic PC Maintenance seminar session before and I agree with all of the processes you outline. I do however teach a little different approach or more to the point the order in which you do these steps. I see no logic in doing a defrag before eliminating the trash files and such. Because this will create holes in the data layout on the drive and you will again need to defrag so that it in an optimal state when the process is completed. So, it is my opinion that step 1 is Scan Disk, step 2 is Disk Cleanup, and step 3 is Defrag.
Your right David, there is a process and I might need to rearrange this article.. I have a newer version that shows the order of things. http://tips4pc.com/computer_tips_and_tricks/computer-maintenance-tips-and-tricks-backup-scan-and-clean.htm
Hi Simon
Yes this is a good program but I have had a problem with it deleting the wrong files and crashing my computer…Just my luck though…(that was years ago) How long have you been using it…??
Hi Laserschweißen
What order do you teach? I am interested to see if I prefer your way better?
Hi Mitz ive used cc cleaner for a good few years now, and never had any issues with it. I cant see how it can delete important files, it just clears your cache, and unused files on your comp.it works great for me
Sounds good Simon… There is a lot of good free stuff out there…What else do you use?
Thanks for the tips! I bought this computer October of this year and I notice that it has started to slow down a bit. I’ll do what you said here.. Thank you again!
Thank you so much for kind to share with us. These are good method to clear and speed up our computers. I am lazy I remember to clear my computer only when it becomes to be so slow that could not process as usual.
Sure sounds like good tips thanks Piotr.
Great article. My computer has been getting a bit slow lately. Followed your tips and it is back to a great operating speed.
Thanks!
I have bookmarked your site. My computer sometimes slows down and I’m scared of cleaning up I might lose an important file. I know it will take a while but I’m so glad to have the perfect guide of doing so. Thank you for the great article!
Ive used cc cleaner for a few years now. I find another great program that cleans up your comp is Revo uninstaller pro.
You know when you move a program from add remove programs, but after you have done that, there still seems to be some files left over that wernt deleted. Well this revo, totally removes every foot print of a program, its very good.
Good checklist, I use CCleaner and iolo system mechanic for computer maintenance. I always clean up junk files and Internet history every day. For the registry I use Auslogics Registry Defrag
the tower Iam working on was used ,I got a lot of usable pieces from it but it keeps popping up an asking if i want to change the name of the computer an work group an something about a dominion ,its running a pro pack3 windows xp
Hi Mitz, nice checklist! Had a bad sectors error on my harddrive and your article helped me recover and fix it. I’m also going to take your advice and buy an external harddrive to back my files up. Been meaning to get one for ages but I got off light this time and might not be so lucky next time round.
Cheers,
Chris