DIY Computer Memory Upgrade
Now days the programs we run on our computers are becoming larger and larger every day. Some games are as big as 500MB or sometimes more. For example, Microsoft recommends at least 128MB of memory for Windows XP; 256MB is better, however, I think you need 512MB at the minimum..
The thing is, who has Windows XP now days anyway?
But if you want to speed up your computer, adding more RAM is a great way to help your PC process tasks faster. But first you should find out how fast your computer is as the slowness of your computer might not be a hardware problem.
This is a simple way to upgrade your computer to cope with the programs you are using. However some computer technicians charge pathetic amounts of money to perform this relatively easy procedure. I have seen some crazy rip offs in my time.
Don’t waste your hard earned money on a task that a monkey can perform. Just follow the steps below to do it yourself . It’s inexpensive, easy to do, and it can dramatically improve the performance of your pc.
Please note: If you are a tech disaster or have no clue about how to follow instructions you should steer clear from these steps. Get a geeky friend to help you out and show you the ropes. It is much safer for you and your computer. 🙂
Upgrade your Computer Memory To Speed Up Your PC
RAM counts twice towards your speed. First there’s the speed of your RAM, usually measured in MHz. The closer the speed of your RAM to the speed of your processor, the more efficient your computer can be and the less it matters how many megabytes are in your CPU cache. Second, there’s the amount of RAM you have—the more RAM you have, the more data you can keep in RAM instead of on a slow hard drive.
- Before you perform any upgrades involving “Do It Yourself “, I recommend you read How To Open a computer case safely
- Follow the instructions closely to safely open a computer case. It is very important for your safety and your computer components health!!! Continue at own risk!
- Then you need to determine what kind of RAM your computer takes and whether it has enough open slots to hold it.
- Release the clips on either end of the ram which is holding it in place. Then remove the ram. Take note of which slot it was in so you can replace it back correctly.
- Usually there is a sticker with the ram type and brand on it.
- The new RAM should match the existing RAM’s specifications and configuration to gain the best performance. See Below for different types.
- Insert your ram into a slot. It only goes in one way, so you know its right if it fits in. Gradually push it in evenly and the clips on the sides will snap into place.
- Make sure everything is still in it right place. If you have removed something to get to the memory slots, replace it now. Put the computer case cover back on.
- Plug in your Computer, turn the power on, and see if it recognizes the new RAM. If the computer starts up you have done well.
- If you didn’t notice, go to Systems Properties to see how much ram is installed now. This will also tell you if all RAM is being noticed by Windows.
The Most Common RAM / Memory Sticks
When upgrading your computer’s memory, it’s essential to know the type of RAM your computer currently uses so you can match the new module’s specifications. While it might seem technical, this guide simplifies the process and helps you understand the different types of RAM available.
Types of RAM
SD RAM (Synchronous Dynamic RAM)
- Pre-Pentium 1.4GHz Computers: These usually take either PC100 or PC133.
- SDR (Single Data Rate): This type of RAM is becoming increasingly rare and expensive. PC133 256MB SDRAM might cost around $20 second-hand, but its longevity is uncertain due to its age.
Identification:
- Notches: SD RAM has a single notch at the bottom.
DDR RAM (Double Data Rate SDRAM)
- Common Types: PC2100 (266MHz), PC2700 (333MHz), PC3200 (400MHz).
- Price: You can find PC2100 256MB DDR memory for about $25.
Identification:
- Notches: DDR RAM has a single notch in a different location than SD RAM.
- Stickers: RAM modules typically have stickers indicating their specifications and serial numbers.
Advancements:
- DDR2, DDR3, and Beyond: DDR (Double Data Rate) RAM has evolved, with DDR2 and DDR3 providing faster data rates. DDR2 and DDR3 increased data transfer rates significantly by using multiple data transfers per clock cycle. DDR4 and DDR5 are the latest generations, offering even greater speeds and efficiencies.
DDR2 RAM
- Improvements: Offers faster speeds and greater efficiency than DDR.
- Common Speeds: PC2-4200 (533MHz), PC2-6400 (800MHz).
Identification:
- Notches: A single notch similar to DDR but in a different position.
DDR3 RAM
- Further Enhancements: Provides better performance and energy efficiency compared to DDR2.
- Common Speeds: PC3-8500 (1066MHz), PC3-12800 (1600MHz).
Identification:
- Notches: The notch position differs from DDR2.
DDR4 RAM
- Modern Standard: Most new computers use DDR4 RAM, which offers higher speeds and efficiency than its predecessors.
- Common Speeds: PC4-17000 (2133MHz), PC4-19200 (2400MHz).
Identification:
- Notches: The notch position is different from DDR3, preventing incorrect installation.
DDR5 RAM
- Latest Generation: DDR5 RAM provides significant improvements in bandwidth and efficiency over DDR4.
- Common Speeds: Starts at PC5-38400 (4800MHz) and can go higher.
Identification:
- Notches: The notch position is unique to DDR5.
Why Upgrade Your RAM?
- Improved Performance: More RAM allows your computer to handle more tasks simultaneously without slowing down.
- Future-Proofing: Ensures your computer can handle future software updates and applications.
- Better Multitasking: Increases your computer’s ability to run multiple applications at once smoothly.
Understanding the type of RAM your computer uses is crucial when upgrading. Whether you are using an older computer that requires SD RAM or a modern system that supports DDR4 or DDR5, matching the correct type and specifications is essential for optimal performance.
Keywords and Meta Description
Keywords: RAM types, memory sticks, SD RAM, DDR RAM, DDR2, DDR3, DDR4, DDR5, upgrading memory, computer memory, identify RAM
Meta Description: “Learn about the different types of RAM, including SD RAM, DDR, DDR2, DDR3, DDR4, and DDR5. Understand how to identify and upgrade your computer memory for improved performance and efficiency.”
The size of Ram ( Random Access Memory)
Both SD memory and DDR come in various sizes. Starting from 128mb ram, 256mb ram, 512mb ram, and now 1gig, 2 gig, and now 8gig and more. In the earlier days they were also available in smaller sizes, however now days the bigger sizes are the most popular.
You also have to remember that each Windows operating system version has a limit on how much RAM will be noticed. So if you install too much it will not be utilized by Windows. See this article that shows Memory limits for different Windows versions.
When you Upgrade your computer memory it increases system performance, lets you run more applications, and improve graphics and video editing. It is always an improvement to your computer when you add ram. But just make sure you research how much ram your operating system will allow and be able to utilize.


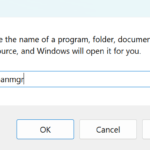

Hello. I upgrade my netbook Asus 1005PE with a 2GB Crucial RAM which is compatible with my original netbook’s RAM. I follow the guide provided by Crucial step by step. However, my netbook doesn’t boot, it has a black screen but the lights are on and the fan is running. I tried many times to clean the RAM, to reboot,… but nothing works. Please help me! Thank you very much.
So does the netbook start when you take the new ram out and just use the old ram?
I am trying to upgrade my memory and having a hard time gettng to the memory slot inside my tower pc, which is an HP Pavillon. I have successfully opened taken off the side panel, but when I get there, the memory slot area is underneath all these wiring and contraptions that I can’t seem to move out of the way. How do I get to the memory slot in this case? Any suggestions?
Maria
Have you got the power unplugged..?
then touch the side of the case..the metal part to discharge static electricity from your body.
Then you are ready to touch things.
You can unplug a few things but take note of where they are coming from and make sure you put them back in the same spot. If this is too difficult then I suggest you take it into our computer repair guy and ask first, how much it will be to insert your piece of memory. The job takes about 1 min and surely they can’t rip you off for that?
Hi –
How do you know how much ram your operating system will allow and be able to utilize? I have an older computer and just upgraded to Windows 7 (32-bit since I only have two 512MB of RAM) but it’s getting really slow and it just gave me a total black screen on start up! Ugh. Actually, the screen was really dim once when I turned it on, and then the next time I know that it turned on (because it backed up to my external hard drive – yay!) but then the next couple times I turned it on, it was all black – no boot screen, no flashing cursor. And then an hour later, it turned right on! So I’m thinking it might be the RAM… Anyway, how do you figure out how much your computer/OS can handle?
Thanks!
Annie
All 32bit verisions of Windows Xp x32 and Vista x86 supports up to 3gb of ram.
All 32bit verisions of Windows 7 except the starter supports 4gig of ram. The starter supports 2gig.
Vista Basic x64: 8 GB
Vista Home Premium x64: 16 GB
Vista Business/Enterprise/Ultimate x64: 128 GB
Windows 7 Starter x64: 2 GB
Windows 7 Home Basic x64: 8 GB
Windows 7 Home Premium x64: 16 GB
Windows 7 Professional/Enterprise/Ultimate x64: 192GB.
Mitz, I thought any 32 bit OS could support/recognize up to 4gb of RAM. and 64 bit had no current limit, I don’t know where you’re getting your information, but everything I’ve read and heard is 32 bit=4gb and 64bit = as much as you can cram in there.
Hei, Mitz thank you for the easy step by step Tutorial 🙂
i just have one Question :
I’m Running Windows7 64-bit but my System doesn’t Recognize the whole 3 gigs ?