Files and folders are an important when it comes to using a computer because the computers entire existence is made up of files which are stored in folders. A group of files together form a software program which runs on your computer. These program files are stored in a folder called program files which will have sub folders or directories with the individual program contained in them.
You can also create your own files by typing a document and saving it, or downloading photos to your computer. All files and folders can be copied, saved, pasted or even moved to another location.
What is the difference between a file and a folder?
A folder is a container for either more folders or files. It can hold an endless amounts of folders and files, depending upon what hard drive disk space you have available.
Sometimes folders are called directories because this is what they were called in the old days when there was no Windows operating system. We used to have to change directories to get around, but now we just double click on a folder icon to enter to see its contents.
A file can be part of a software package or something you have created yourself. For example your Windows operating system has files stored in the Windows folder in order for it to run correctly. Essentially a file stores information and can be used for a particular purpose. Different files perform different tasks. Some files start programs (.exe files), some files hold text (.txt file), some files store pictures (bmp, jpeg, tiff). Files cannot hold folders in them. See more information on File extensions What are they?
Below in my screenshot I have a folder that contains a new folder and a .txt file….If I click on the folder I will enter it and see what other files or folders it stores. If I click on the text file I will see the information it holds, which is usually text. The file is a dead end but the folder may hold another folder, which holds another folder, which holds another folder, and so on.
How do you create a new file?
The easiest way to create a new file is to install a new program. Installing a program brings with it a whole package of files in order for the program to run. The next way to create a new file is to use a program to type some words and then save it as a file. For example you can use an office program to type a letter and then save it to your computer hard drive, now you have created a file. You can also download a file from other devices such as a USB flash drive or a digital camera.
How do you create a new folder in older versions of Windows?
I have different folders for everything. It makes it easier to find something if your computer is organized, so you will need to regularly make new folders.
- Go to the start menu and choose documents or my documents.
- Go to the blank space in the documents folder with your mouse.
- Then right click in the blank space, not on a folder or file.
- A menu will appear. Choose new from the menu.
- Another side menu will appear, choose folder.
- Now a new folder will appear in the documents folder.
- It will be highlighted blue so you can rename it something you like.
- Just click where the blue is and start typing your name and press enter or move away and click in a blank space.
- The folder will be there ready for you to put files into.
If you were in the my pictures folder and you performed these steps to create a new folder, the new folder would be in the my pictures folder and not the my documents folder. You can go into any folder and create new folders in them. You can even create new folders directly on C: drive, however I do not recommend this as it is better to keep this area clean.
How to Create a New Folder in Windows 11
Creating a new folder in Windows 11 is a simple process that helps you organize your files and documents. Here’s a step-by-step guide to help you create a new folder using different methods.
Method 1: Using File Explorer
- Open File Explorer:
- Click on the File Explorer icon in the taskbar or press
Win + Eto open File Explorer.
- Click on the File Explorer icon in the taskbar or press
- Navigate to the Location:
- Go to the location where you want to create the new folder. This could be in “Documents,” “Pictures,” “Downloads,” or any other directory.
- Create the Folder:
- Right-click on an empty space in the directory.
- Hover over the “New” option in the context menu.
- Click on “Folder” from the sub-menu.
- A new folder will appear, highlighted and ready to be renamed.
- Name the Folder:
- Type the desired name for your new folder and press
Enter.
- Type the desired name for your new folder and press
Method 2: Using Keyboard Shortcut
- Open File Explorer:
- Press
Win + Eto open File Explorer.
- Press
- Navigate to the Location:
- Go to the location where you want to create the new folder.
- Create the Folder:
- Press
Ctrl + Shift + Non your keyboard. - A new folder will appear, highlighted and ready to be renamed.
- Press
- Name the Folder:
- Type the desired name for your new folder and press
Enter.
- Type the desired name for your new folder and press
Method 3: Using the Ribbon Menu
- Open File Explorer:
- Click on the File Explorer icon in the taskbar or press
Win + Eto open File Explorer.
- Click on the File Explorer icon in the taskbar or press
- Navigate to the Location:
- Go to the location where you want to create the new folder.
- Create the Folder:
- In the File Explorer ribbon at the top, click on the “New” button.
- Select “Folder” from the drop-down menu.
- A new folder will appear, highlighted and ready to be renamed.
- Name the Folder:
- Type the desired name for your new folder and press
Enter.
- Type the desired name for your new folder and press
Additional Tips
- Renaming a Folder:
- If you need to rename a folder after creating it, right-click on the folder and select “Rename,” then type the new name and press
Enter.
- If you need to rename a folder after creating it, right-click on the folder and select “Rename,” then type the new name and press
- Creating Subfolders:
- To create a subfolder, navigate to the folder where you want the subfolder to reside, then follow any of the above methods.
- Using Touch Screen:
- If you’re using a touch screen device, tap and hold on the screen where you want the new folder, then release to open the context menu and select “New” > “Folder.”
Creating a new folder in Windows 11 is a straightforward process that can be done using File Explorer, keyboard shortcuts, or the ribbon menu. These methods provide flexibility and convenience, allowing you to organize your files efficiently.
What happens when you copy a file or folder?
When you copy a file or folder this means the original file will still be in its original location. You can paste the file to another location on your hard drive and then have two copies of the same file. For example if you copy a file called DOG.jpeg from my documents and paste it into the my pictures folder, there will now be a copy of DOG.jpeg in both my documents and the my picture folder.
What does it mean when you cut a file or folder?
To cut a file or folder means you are taking it away and moving it to another location. That’s means you are moving the original file or folder. It is not copying the file it is cutting it out and pasting it somewhere else. This means you end up with one copy of the file.
See this tutorial on how to cut copy and paste files and folders.
How do you copy or cut a file or folder so you can move it to another location?
- Go to the start menu and choose documents or my documents.
- Select a folder that you want to cut or copy by making it blue.
- Then Right click on the folder when it is blue and a menu will appear.
- Choose to cut or copy.
How do you paste a file to another location?
Once you have copied or cut a file or folder you will need to paste it somewhere. Just be careful because if you forget to paste a file after you have cut it then you may loose that file.
- Go to the start menu and choose documents or my documents. In Windows 11 hit the Winkey +E to open Explorer.
- Go to the blank space in the folder with your mouse.
- Then right click in the blank space, not on a folder or file.
- A menu will appear. Choose paste from the menu. In windows 11 it might have a paste icon at the very top of the menu.
- Now the file you copied or cut will be pasted there.
You will only have the option to paste something if you have already copied or cut a file or folder. If there is no paste option then you have not copied or cut anything at all.
How do you delete files and folders?
Make sure you know what you are deleting when you want to remove a file or folder from your computer. Normal files and folders get taken to the recycle bin, however larger files get deleted and are too large for the bin. Therefore you have no chance to restore your files if you accidentally delete a large file.
- Go to the start menu and choose documents or my documents.
- Select a folder that you want to cut or copy by making it blue.
- Then Right click on the folder when it is blue and a menu will appear.
- Choose delete from the menu. See screenshot below.
Forbidden or hidden system Files and Folders
The Windows operating system hides certain files and folders from the average user for safety reason, however sometimes you may need to see these hidden files.

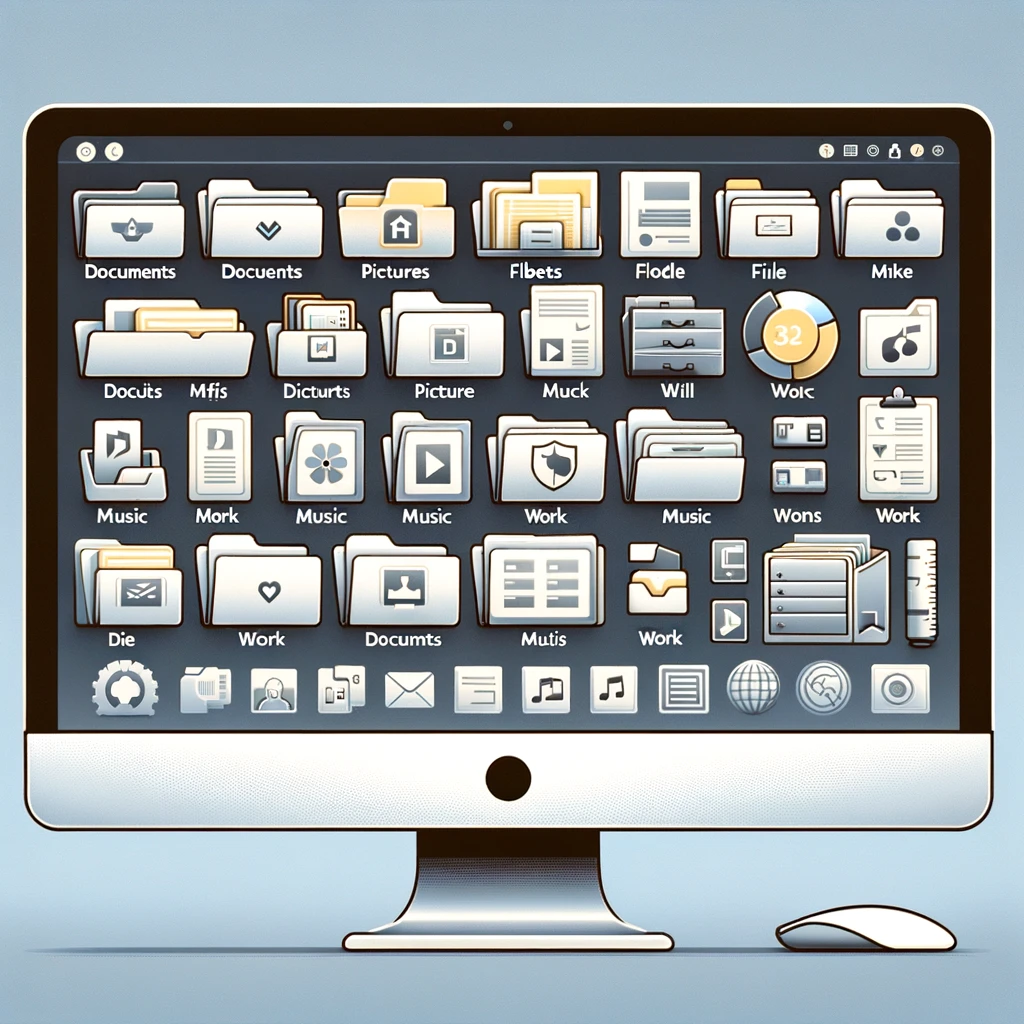


Thanks for sharing this site Alex! Really appreciate it. 🙂