As a new computer user, you might think that a mouse has limited functionality—just pointing, clicking, and dragging. However, your computer mouse can perform many advanced operations that can make your computer usage more efficient and enjoyable. This tutorial will introduce you to some lesser-known mouse operations that can enhance your productivity and streamline your tasks.
1. Dragging Through Right Mouse Button
Overview: Most users drag icons from one folder to another using the left mouse button. However, using the right mouse button for dragging can offer more options.
How to Do It:
- Select the icon or file you want to move or copy.
- Click and hold the right mouse button.
- Drag the icon to the desired location and release the button.
- A context menu will appear with options like “Copy here,” “Move here,” “Create shortcut here,” and “Cancel.”
Benefits:
- Quickly create copies or shortcuts without using keyboard shortcuts.
- Choose between moving, copying, or creating shortcuts with a simple drag-and-drop action.
2. Opening Links in New Tabs
Overview: If your mouse has a middle button or a scroll wheel, you can easily open links in new tabs, enhancing your browsing experience.
How to Do It:
- Hover over the link you want to open.
- Click the middle mouse button (scroll wheel).
Benefits:
- Open multiple links in new tabs without leaving the current page.
- Ideal for research projects, allowing quick fact-checking and verification across multiple sources.
Note: This trick works on most modern browsers with tabbed interfaces but may not work on older or less common browsers.
You can also right click on a link and choose Open link in new tab from the menu.
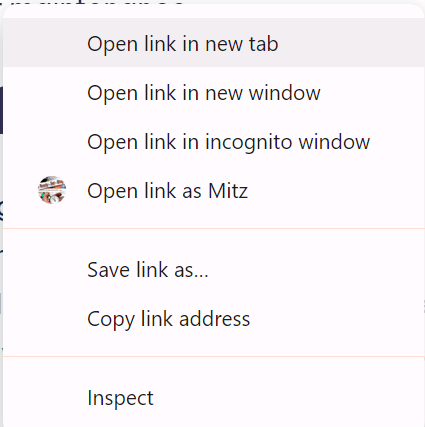
3. Selecting Text Column-Wise
Overview: Standard text selection is usually horizontal, but sometimes you may need to select text vertically, especially useful in coding or structured text.
How to Do It:
- Open Microsoft Word or a similar text editor.
- Hold down the
Altkey. - Click and drag the mouse to select the text column-wise.
Benefits:
- Efficiently select and copy vertical blocks of text.
- Particularly useful for selecting code or data columns.
4. Selecting Multiple Chunks of Text
Overview: You can select multiple, non-contiguous chunks of text using a technique similar to selecting multiple files in Windows Explorer.
How to Do It:
- Open Microsoft Word or a similar text editor.
- Hold down the
Ctrlkey. - Click and drag to select the first chunk of text.
- While still holding
Ctrl, click and drag to select additional chunks of text.
Benefits:
- Gather and manipulate multiple sections of text simultaneously.
- Useful for compiling information from various parts of a document.
5. Finding Hidden Options in Windows Explorer
Overview: Windows Explorer has hidden options that can be accessed through the context menu by using a simple trick.
How to Do It:
- Open Windows Explorer.
- Hold down the
Shiftkey. - Right-click on a file or drive.
Benefits:
- Access a larger “Send To” menu with more options.
- Discover additional context menu options that are normally hidden.
Additional Basic Mouse Tutorials for Beginners
Here are some additional basic mouse tutorials that can be added to help beginners become more proficient with their mouse:
6. Adjusting Mouse Settings
Overview: Customize your mouse settings to suit your preferences for speed, double-click timing, and pointer options.
How to Do It:
- Open the Control Panel.
- Navigate to “Hardware and Sound” and then “Mouse.”
- Adjust settings like pointer speed, double-click speed, and mouse button configuration.
- Click “Apply” and “OK” to save changes.
Benefits:
- Personalize your mouse experience for better comfort and efficiency.
- Improve your control over the mouse pointer.
7. Using Mouse Shortcuts
Overview: Learn common mouse shortcuts to streamline your computer tasks.
How to Do It:
- Double-Click: Quickly open files and folders by double-clicking the left mouse button.
- Right-Click: Access context menus for additional options by right-clicking on files, folders, and desktop areas.
- Scroll Wheel: Use the scroll wheel to navigate up and down through web pages and documents.
Benefits:
- Speed up everyday tasks with simple mouse shortcuts.
- Enhance your navigation and file management skills.
8. Highlighting Text
Overview: Highlighting text is a fundamental skill for editing and formatting documents.
How to Do It:
- Place the cursor at the beginning of the text you want to highlight.
- Click and hold the left mouse button.
- Drag the cursor to the end of the text and release the button.
Benefits:
- Easily select text for copying, cutting, and formatting.
- Improve your document editing efficiency.
9. Drag and Drop
Overview: Drag and drop is a versatile feature for moving files, organizing folders, and rearranging desktop icons.
How to Do It:
- Click and hold the left mouse button on the item you want to move.
- Drag the item to the desired location.
- Release the mouse button to drop the item.
Benefits:
- Simplify file management and organization.
- Quickly rearrange items on your desktop and within folders.
10. Copy and Paste with the Mouse
Overview: Use the mouse to copy and paste text and files easily.
How to Do It:
- Highlight the text or select the file you want to copy.
- Right-click and select “Copy.”
- Navigate to the location where you want to paste.
- Right-click and select “Paste.”
Benefits:
- Efficiently duplicate text and files.
- Simplify the process of transferring information.
Conclusion
These additional tutorials will help beginners master basic mouse operations, making their computer usage more efficient and enjoyable. By learning how to adjust mouse settings, use mouse shortcuts, highlight text, drag and drop items, and copy and paste with the mouse, users can significantly enhance their productivity.
Your computer mouse is a powerful tool that goes beyond simple pointing and clicking. By mastering these advanced operations, you can significantly enhance your productivity and efficiency. Experiment with these techniques to see how they can improve your daily computer tasks.


