Computer viruses can wreak havoc on your system, causing data loss, slowing down performance, and even leading to identity theft. Protecting your computer from these threats is crucial. This guide provides essential tips and steps to protect your computer from viruses and malware using a combination of best practices and lesser-known strategies.
This is a long article so I have created a PDF file and stored it on Google Drive for you to download.
Best Practices to Protect Against Computer Viruses
1. Install a Reliable Antivirus Program
Not everyone can get away with using free Anti-virus software because it depends what you do on your computer. It depends on factors such as if you download files or not, if you open email attachments, and if you surf suspicious websites.
Using a reliable antivirus program is the first line of defence against computer viruses. Programs like Norton, McAfee, and Malwarebytes offer comprehensive protection by scanning your system for malware and providing real-time protection.
People often try to install more than one anti-virus program to protect their computers from viruses. This is not how to protect your computer from viruses as installing more than one program always causes a problem. You can only install one virus removal program at any one time. See this post about what tools to use after you have removed a virus.
2. Keep Your Software Updated
Regularly updating your operating system and software ensures that you have the latest security patches. Many virus attacks exploit vulnerabilities in outdated software. Enable automatic updates to make sure you are always protected.
You can simple check to see if your computer needs updates by going to he start menu and typing in “windows update”. Also see how to access Windows Updates through the run command box.
How to Prevent Computer Viruses from Infecting Your PC
3. Be Cautious with Email Attachments
Email attachments are a common way for viruses to spread. Never open attachments from unknown senders, and be wary of unexpected attachments from known contacts. Use an email service that scans attachments for malware. If an email requires you to sign into an account, for example Paypal, I suggest you go to Paypal.com and sign in there. Do not use the link provided in an email.
You can also create a whitelist so only certain emails get through. You will still have to be careful though, as you do not know what security the sender has installed on their computer. It’s like driving on the road, you need to watch how others are driving to stay safe.
4. Avoid Downloading from Untrusted Sources
Download software only from reputable websites. Do not use peer to peer (p2p) file sharing programs. These include programs such as Limewire, Bearshare, Gnutella, Morpheus, Torrents, etc. These programs let you download files from other computer users connected to their program network. You have no way of knowing what you are actually downloading until it is on your computer.. Verify the authenticity of the website and read user reviews before downloading.
Effective Ways to Safeguard Your Computer from Viruses
5. Use Strong Passwords
Using strong, unique passwords for each of your accounts is one of the most effective ways to prevent unauthorized access to your personal information and online accounts. A strong password typically includes a combination of uppercase and lowercase letters, numbers, and special characters, making it difficult for hackers to guess or crack. Here are some tips and best practices for creating and managing strong passwords:
- Create Complex Passwords: Avoid using easily guessable information like birthdays, names, or common words. Instead, create passwords that are at least 12 characters long and include a mix of letters (both uppercase and lowercase), numbers, and special characters. For example, a strong password could be
P@ssw0rd!2024#Secure. - Use Unique Passwords for Each Account: Reusing passwords across multiple accounts increases the risk that a breach on one site could compromise your other accounts. Ensure that each of your online accounts has a distinct password.
- Employ a Password Manager: Remembering multiple complex passwords can be challenging. A password manager can help generate, store, and manage your passwords securely. Popular password managers like LastPass, Dashlane, and 1Password can create strong passwords and store them encrypted, accessible only to you.
- Enable Two-Factor Authentication (2FA): Enhance your password security by enabling two-factor authentication on your accounts. 2FA adds an extra layer of security by requiring a second form of verification, such as a text message code or authentication app, in addition to your password.
- Regularly Update Your Passwords: Periodically changing your passwords can further protect your accounts. Set a reminder to update your passwords every few months, especially for sensitive accounts like email, banking, and social media.
- Be Cautious of Phishing Attempts: Hackers often use phishing attacks to steal passwords. Be wary of emails or messages that ask for your login details, and always verify the authenticity of the sender before clicking on links or providing personal information.
By following these guidelines and utilizing tools like password managers, you can significantly enhance the security of your online accounts and protect yourself from unauthorized access.
Strong, unique passwords for each of your accounts can prevent unauthorized access. Consider using a password manager to generate and store complex passwords securely.
Tips for Protecting Your Computer from Malware and Viruses
7. Regularly Back Up Your Data
Regularly backing up your data is a critical step in protecting your computer from the detrimental effects of viruses and malware. This practice ensures that even if your system is compromised, you won’t lose important files and documents.
Why Backup is Essential
Viruses can cause severe damage to your files, corrupting them or even rendering them completely inaccessible. In some cases, malware may encrypt your files, demanding a ransom for their release. By maintaining regular backups, you create a safety net that allows you to restore your data without succumbing to these malicious demands.
There are two primary methods for backing up your data: external hard drives and cloud services.
SEE Choosing the Right Backup Method
Best Practices for Data Backup
- Schedule Regular Backups: Set a schedule for automatic backups to ensure your data is consistently protected. Weekly or even daily backups can significantly reduce the risk of data loss.
- Verify Backup Integrity: Periodically check your backups to ensure they are complete and uncorrupted. This step is crucial to confirm that you can successfully restore your data when needed.
- Use Multiple Backup Solutions: Combining both external hard drives and cloud services provides a layered approach to data protection, increasing the chances of data recovery in various scenarios.
- Encrypt Sensitive Data: For additional security, encrypt your backups, especially if they contain sensitive or personal information. This ensures that even if your backup media is lost or stolen, your data remains protected.
By following these practices, you can ensure that your data is secure and recoverable, even in the face of severe virus infections. Regular backups are an essential component of a robust computer security strategy.
8. Be Wary of Phishing Scams
Phishing scams are deceptive attempts by cybercriminals to steal your personal information by posing as legitimate entities. These scams often come in the form of emails, text messages, or websites that appear to be from trusted sources, such as banks, online retailers, or even government agencies. Falling victim to a phishing scam can lead to severe consequences, including identity theft, financial loss, and unauthorized access to your accounts.
Recognize Phishing Attempts
To protect yourself from phishing scams, it’s crucial to recognize the common signs:
- Urgent Requests: Phishing emails often create a sense of urgency, claiming that your account will be suspended or you will miss out on an important opportunity if you don’t act immediately.
- Generic Greetings: Legitimate companies typically address you by your name. Be suspicious of emails that use generic greetings like “Dear Customer” or “Dear User.”
- Suspicious Links: Hover over links in emails without clicking to see the actual URL. Phishing links often lead to websites that look legitimate but have slight variations in the URL.
- Attachments: Be cautious of unexpected email attachments, especially from unknown senders. These can contain malware or viruses.
Verify Authenticity
Always verify the authenticity of emails and websites before entering sensitive information:
- Direct Contact: If you receive an email requesting personal information, contact the company directly using a phone number or email address from their official website, not the contact information provided in the suspicious email.
- Secure Websites: Ensure that websites are secure by checking for “https://” in the URL and a padlock icon in the address bar before entering any personal information.
- Spelling and Grammar: Many phishing emails contain spelling and grammatical errors. Legitimate companies typically proofread their communications.
Use Security Tools
- Anti-Phishing Toolbars: Install anti-phishing toolbars in your web browser. These toolbars compare the websites you visit against known phishing sites and warn you if you encounter any.
- Email Filters: Use email filters to automatically detect and move suspected phishing emails to your spam or junk folder.
- Security Software: Keep your security software updated. Many antivirus programs include features that detect phishing attempts and block malicious websites.
By staying vigilant and following these steps, you can protect yourself from phishing scams and keep your personal information secure.
Steps to Secure Your Computer from Virus Attacks
10. Use a Virtual Private Network (VPN)
Using a Virtual Private Network (VPN) is an essential step in protecting your computer from viruses and enhancing your online security. A VPN encrypts your internet connection, creating a secure tunnel between your device and the internet. This encryption ensures that all data transmitted and received is protected from prying eyes, making it significantly harder for hackers to intercept your information.
One of the primary benefits of using a VPN is its ability to safeguard your data when using public Wi-Fi networks. Public Wi-Fi hotspots, such as those found in cafes, airports, and hotels, are often unsecured and can be a breeding ground for cybercriminals looking to steal personal information. By encrypting your connection, a VPN prevents malicious actors from accessing your sensitive data, such as passwords, credit card details, and personal communications.
Additionally, a VPN masks your IP address, providing anonymity online. This makes it more challenging for websites, advertisers, and cybercriminals to track your online activities and gather data about your browsing habits. This layer of anonymity is particularly beneficial for maintaining privacy and avoiding targeted cyberattacks.
When choosing a VPN service, it’s important to consider factors such as speed, reliability, and the provider’s privacy policy. Opt for a reputable VPN provider that offers strong encryption protocols, a no-logs policy, and a wide range of server locations. Some popular VPN services include NordVPN, ExpressVPN, and CyberGhost.
Moreover, VPNs can also help you bypass geographic restrictions and access content that may be blocked in your region. This feature is especially useful for travelers or individuals living in countries with strict internet censorship.
In summary, using a VPN is a powerful tool for enhancing your computer’s security and protecting your online privacy. By encrypting your internet connection and masking your IP address, a VPN provides a robust defense against hackers, particularly when using vulnerable public Wi-Fi networks.
How to Keep Your Computer Safe from Viruses and Malware
11. Educate Yourself on Social Engineering Attacks
Social engineering attacks are among the most cunning and dangerous forms of cyber threats, manipulating individuals into divulging confidential information. These attacks exploit human psychology rather than technical vulnerabilities, making them harder to detect and prevent.
Understanding Social Engineering
Social engineering involves tricking people into breaking normal security procedures. Common tactics include phishing emails, pretexting (pretending to need information for a legitimate reason), baiting (leaving malware-infected devices in places where people will find them), and tailgating (following someone into a restricted area). Phishing, the most prevalent form, often involves emails that appear to be from reputable sources, tricking recipients into clicking malicious links or providing sensitive information.
Why Awareness and Skepticism Matter
Awareness and skepticism are your best defenses against social engineering attacks. Being aware means understanding the various tactics used and being able to recognize suspicious behavior. Skepticism involves questioning the authenticity of unsolicited requests for information and being cautious of urgent or alarming messages that push you to act quickly without thinking.
Practical Steps to Protect Yourself
- Verify Identities: Always verify the identity of anyone asking for sensitive information. Use known contact information to confirm their legitimacy.
- Be Cautious with Emails: Do not click on links or download attachments from unknown or unexpected emails. Look for signs of phishing, such as misspelled URLs, generic greetings, and requests for personal information.
- Educate Yourself Continuously: Stay informed about the latest social engineering techniques. Cybersecurity awareness training can help you and your organization recognize and respond to these threats.
- Use Multi-Factor Authentication (MFA): MFA adds an extra layer of security by requiring two or more verification methods. Even if an attacker obtains your password, they would still need the second factor to gain access.
- Report Suspicious Activity: If you receive a suspicious email or phone call, report it to your IT department or the appropriate authorities. Early reporting can help prevent attacks on others.
By educating yourself on social engineering attacks and adopting a sceptical mindset, you can significantly reduce the risk of falling victim to these manipulative tactics. Remember, the human element is often the weakest link in cybersecurity, but with proper awareness and vigilance, it can become one of the strongest defences.
12. Regularly Scan Your Computer for Malware
Even with all precautions, regularly scanning your computer for malware is essential to maintaining a secure system. Malware can enter your computer in many ways, including through email attachments, malicious websites, and compromised software downloads. Therefore, implementing a routine malware scan is a critical aspect of your overall security strategy.
1. Schedule Weekly Scans: Set your antivirus software to perform automatic weekly scans. Most antivirus programs, such as Norton, McAfee, and Malwarebytes, allow you to schedule these scans at a time when your computer is typically on but not heavily used, such as during the night or early morning. Regular scans help detect and remove potential threats before they can cause significant damage.
2. Perform Full System Scans: While quick scans are useful for routine checks, full system scans provide a more thorough examination of your computer. These scans check every file and process on your system, ensuring no hidden malware escapes detection. Full scans are particularly important if you suspect your computer might be infected or if you’ve recently downloaded files from unfamiliar sources.
3. Use Multiple Scanning Tools: No single antivirus solution is perfect. Complement your primary antivirus software with additional tools like Malwarebytes, which can catch threats that other programs might miss. Using multiple layers of defence increases your chances of detecting and eliminating malware.
4. Enable Real-Time Protection: Ensure that your antivirus software’s real-time protection feature is enabled. This feature continuously monitors your system for suspicious activity and can block malware before it has a chance to execute.
5. Keep Your Antivirus Software Updated: Malware developers constantly evolve their tactics to bypass security measures. Regularly update your antivirus software to ensure it has the latest virus definitions and security patches. An outdated antivirus program may fail to recognize new threats.
6. Educate Yourself on Threats: Stay informed about the latest malware trends and threats. Follow security blogs, subscribe to newsletters from your antivirus provider, and participate in online forums. Knowledge is a powerful tool in protecting your computer from malware.
By incorporating these practices into your routine, you can significantly reduce the risk of malware infection and keep your computer running smoothly and securely. Regularly scanning your computer for malware is not just a one-time task but an ongoing process that plays a crucial role in your overall cybersecurity strategy.
Essential Tips for Preventing Computer Virus Infections
13. Utilize Browser Security Features
Modern browsers come equipped with an array of built-in security features designed to safeguard your online experience and protect your computer from malicious threats. By enabling and properly configuring these features, you can significantly reduce the risk of encountering harmful content. Here are some key browser security features and how to make the most of them:
Enable Pop-Up Blockers
Pop-up blockers are essential for preventing unwanted and potentially dangerous pop-ups from appearing while you browse. Many pop-ups are not only annoying but can also contain malicious code or phishing attempts. Most modern browsers, including Chrome, Firefox, Edge, and Safari, have built-in pop-up blockers that you can enable in the settings menu. Ensure this feature is turned on to keep your browsing experience smooth and secure.
Use Safe Browsing and Security Warnings
Safe Browsing features in browsers like Chrome and Firefox warn you about potentially unsafe websites. These browsers use extensive databases of known malicious sites to alert you before you can access them. When you attempt to visit a site flagged as unsafe, your browser will display a warning, advising you not to proceed. Always heed these warnings to avoid exposing your system to malware and phishing attacks.
Enable HTTPS-Only Mode
HTTPS-Only Mode ensures that your browser only connects to websites using the secure HTTPS protocol, which encrypts data exchanged between your browser and the website. This encryption helps protect your sensitive information from being intercepted by hackers. Browsers like Firefox offer HTTPS-Only Mode as an option in their security settings. Enabling this feature adds an extra layer of security, especially when handling personal or financial data online.
Manage Browser Extensions
Browser extensions can enhance your browsing experience but can also pose security risks if they come from untrusted sources. Regularly review and manage your installed extensions, ensuring they are from reputable developers. Disable or remove any extensions that you no longer use or that seem suspicious. Additionally, browsers like Chrome and Edge offer permissions settings for extensions, allowing you to control what data they can access.
Keep Your Browser Updated
Ensuring your browser is up-to-date is crucial for maintaining security. Browser updates often include patches for newly discovered vulnerabilities. Enable automatic updates in your browser settings to guarantee that you always have the latest security enhancements and features.
By effectively utilizing these built-in security features, you can protect your computer and personal information from a wide range of online threats, ensuring a safer browsing experience.
14. Monitor Your Network for Suspicious Activity
Monitoring your network for suspicious activity is a crucial step in protecting your computer from viruses and malware. By regularly checking your network activity, you can detect unusual behavior that may indicate a security threat, such as unauthorized access, data exfiltration, or malware communication with command-and-control servers.
Why Monitoring Network Activity is Important
Network monitoring helps you identify and respond to threats before they cause significant damage. It provides visibility into the data entering and leaving your network, allowing you to spot anomalies that could indicate an ongoing attack. For example, unexpected spikes in data transfer, unknown devices on the network, or unusual outbound connections could all be signs of malicious activity.
Tools for Network Monitoring
Several tools can assist in monitoring and analyzing your network traffic. One of the most powerful and widely-used tools is Wireshark. This open-source packet analyzer allows you to capture and interactively browse the traffic running on a computer network. With Wireshark, you can filter and inspect packets to understand the nature of the traffic and identify any suspicious patterns.
Using Wireshark for Network Monitoring
- Install Wireshark: Download and install Wireshark from its official website. Ensure you have administrative privileges, as network monitoring requires access to network interfaces.
- Capture Traffic: Open Wireshark and select the network interface you want to monitor. Click on the start button to begin capturing traffic.
- Filter Traffic: Use Wireshark’s powerful filtering options to focus on specific types of traffic or IP addresses. For example, you can filter for HTTP traffic to inspect web connections or DNS traffic to look for unusual domain resolutions.
- Analyze Packets: Examine the captured packets for any anomalies. Look for unusual protocols, unexpected IP addresses, or excessive data transfers that could indicate malware communication or data exfiltration.
- Save and Report: Save your capture files and generate reports to document any suspicious activity. This can be useful for further investigation or reporting to your IT security team.
Additional Tips for Effective Network Monitoring
- Automate Alerts: Set up automated alerts to notify you of suspicious activity in real-time. Many advanced network monitoring tools offer this feature, helping you respond swiftly to potential threats.
- Regular Audits: Perform regular audits of your network traffic and device connections. Ensure all connected devices are authorized and secure.
- Stay Informed: Keep abreast of the latest network security threats and trends. Regularly update your network monitoring tools to take advantage of new features and threat intelligence.
By diligently monitoring your network for suspicious activity, you can significantly enhance your computer’s security and mitigate the risk of virus and malware infections.
Comprehensive Guide to Computer Virus Protection
15. Understand File Extensions and Types
Understanding file extensions and their associated risks is a crucial step in protecting your computer from malware. File extensions are suffixes at the end of file names that indicate the file type and the program needed to open them. Common examples include .docx for Word documents, .jpg for images, and .mp3 for audio files. However, malware often disguises itself by using familiar or deceptive file extensions to trick users into executing harmful software.
Executable Files (.exe, .bat, .com)
Executable files, such as .exe, .bat, and .com, are the most common carriers of malware. These files can run code on your computer, potentially giving hackers control over your system. Always be cautious when downloading and opening executable files, especially if they come from unknown sources or unexpected emails.
Double Extensions and Hidden Extensions
Malware creators often use double extensions (e.g., document.pdf.exe) to deceive users. Windows, by default, hides known file extensions, which can make these malicious files appear safe (e.g., as document.pdf). To avoid falling for this trick, configure your system to show all file extensions. This can be done in the File Explorer by going to the “View” tab and checking the “File name extensions” box.
Script Files (.js, .vbs, .ps1)
Script files, such as .js (JavaScript), .vbs (VBScript), and .ps1 (PowerShell), can automate tasks but also pose security risks. These files can execute commands that download and install malware. Be particularly wary of email attachments or downloads with these extensions.
Macro Files (.docm, .xlsm)
Microsoft Office files with macros (e.g., .docm, .xlsm) can contain embedded code. While macros can automate tasks within documents, they can also be exploited to deliver malware. Disable macros by default and only enable them if you trust the source.
Compressed Files (.zip, .rar)
Compressed files, such as .zip and .rar, can contain multiple files, including malicious ones. Scanning these files with antivirus software before extracting their contents is essential.
By understanding file extensions and exercising caution with unfamiliar or suspicious files, you can significantly reduce the risk of malware infections. Always verify the source and integrity of files before opening them to keep your system secure.
How to Protect Your PC from Viruses and Malware
16. Limit User Privileges
Limiting user privileges is a crucial step in enhancing your computer’s security. By creating separate accounts for different users and restricting administrative privileges, you can significantly reduce the risk of unauthorized changes to system settings and malware infections.
Why Limit User Privileges?
When users operate with full administrative privileges, they have the power to make significant changes to the system, including installing software and altering system settings. This level of access can be dangerous if a user inadvertently downloads malware or makes critical changes that compromise the system’s security. By limiting privileges, you can prevent such scenarios and maintain a more secure computing environment.
Steps to Limit User Privileges
- Create Separate User Accounts:
- Go to the “Control Panel” and select “User Accounts.”
- Choose “Manage another account” and then “Create a new account.”
- Set up standard user accounts for daily activities and reserve administrative accounts for tasks that require higher-level access.
- Restrict Administrative Privileges:
- For each user account, ensure they are set to “Standard User” rather than “Administrator.”
- This restriction prevents users from installing unauthorized software or making changes that could affect the entire system.
- Use Group Policies (Windows):
- Utilize Group Policy settings to enforce user restrictions across multiple accounts.
- Access the Group Policy Editor by typing
gpedit.mscin the Run dialog (Windows Pro versions). - Navigate to “User Configuration” > “Administrative Templates” to configure specific policies.
- Implement User Account Control (UAC):
- UAC prompts users for permission or an administrator password before allowing actions that could affect the system’s stability or security.
- Ensure UAC is enabled by going to “Control Panel” > “System and Security” > “Change User Account Control settings.”
- Monitor User Activity:
- Regularly review user activities and audit logs to detect any unauthorized attempts to access or modify system settings.
- Use built-in tools like the Event Viewer to monitor and analyze security logs.
Benefits of Limiting User Privileges
- Enhanced Security: Prevents malware from installing and spreading through the system.
- System Stability: Reduces the risk of accidental or malicious changes to system settings.
- Data Protection: Limits access to sensitive data, ensuring that only authorized users can make changes.
- Compliance: Helps meet organizational security policies and regulatory requirements.
Here is a video showing how to change a user password or even create a new user from the CMD prompt.
By limiting user privileges, you create a more controlled and secure computing environment, reducing the risk of malware infections and unauthorized system changes. This proactive approach is a fundamental aspect of comprehensive computer virus protection.
17. Stay Informed About the Latest Threats
Cyber threats are constantly evolving, making it crucial to stay informed about the latest virus and malware threats to protect your computer effectively. Here’s how you can stay ahead of potential risks and ensure your system’s security:
Follow Security Blogs and Websites: Cybersecurity experts and organizations regularly publish updates and insights on their blogs and websites. Resources like Krebs on Security, Threatpost, and the official blogs of antivirus companies like Norton, McAfee, and Malwarebytes provide valuable information on emerging threats and cybersecurity trends. These sources offer detailed analyses of new malware, attack vectors, and defense strategies.
Subscribe to Security Newsletters: Many cybersecurity firms and news websites offer newsletters that deliver the latest security news directly to your inbox. Subscribing to these newsletters ensures you receive timely updates on the latest threats and vulnerabilities. Examples include the SANS Internet Storm Center newsletter and the newsletters from major antivirus companies.
Enable Notifications from Your Antivirus Provider: Most antivirus programs have options to enable notifications for security updates and threat alerts. Ensure these notifications are turned on so you can receive immediate alerts about new viruses, malware, and security patches that your antivirus provider releases.
Join Online Security Communities: Participate in online forums and communities dedicated to cybersecurity, such as Reddit’s r/cybersecurity or specialized forums like BleepingComputer. These communities are excellent for discussing the latest threats, sharing information, and learning from the experiences of others.
Follow Cybersecurity Influencers on Social Media: Many cybersecurity experts and organizations share real-time updates and insights on social media platforms like Twitter and LinkedIn. Following influencers and professionals in the field can help you stay updated with the latest news and trends.
Attend Webinars and Conferences: Cybersecurity webinars, workshops, and conferences are great for learning about new threats and defense mechanisms. Events like Black Hat, DEF CON, and webinars hosted by security companies provide in-depth knowledge and networking opportunities with experts.
By actively seeking information and staying engaged with the cybersecurity community, you can better protect your computer against the latest threats and ensure your system remains secure.
Methods to Avoid Computer Virus Infections and Attacks
Use Ad Blockers to Enhance Your Computer Security
19. Use Ad Blockers
Ad blockers are an essential tool in the fight against malicious software and unwanted advertising. These handy browser extensions or standalone programs prevent ads from appearing on the websites you visit, significantly reducing the risk of encountering harmful content. Here’s why ad blockers are crucial for your computer security and overall browsing experience.
Preventing Malicious Ads
Malicious ads, or “malvertising,” are a common way for cybercriminals to spread malware. These ads can be embedded in seemingly legitimate websites, and when clicked, they can download malware onto your computer without your knowledge. By blocking these ads, ad blockers help protect your system from infections that can lead to data breaches, financial loss, and identity theft.
Enhancing Browsing Speed and Performance
Ads can slow down your browsing experience by consuming bandwidth and processing power. With an ad blocker, web pages load faster, providing a smoother and more enjoyable browsing experience. This is particularly beneficial for users with slower internet connections or older devices.
Reducing Clutter and Improving User Experience
Ads can clutter web pages, making it difficult to find the content you are interested in. Ad blockers streamline your browsing experience by removing these distractions, allowing you to focus on the information that matters most. This cleaner interface not only enhances usability but also reduces eye strain and improves overall satisfaction.
Protecting Privacy
Many ads track your browsing behavior to serve targeted advertisements. This can lead to privacy concerns as your data is collected and analyzed by third parties. Ad blockers can prevent these tracking mechanisms, giving you greater control over your personal information and enhancing your online privacy.
Choosing the Right Ad Blocker
There are numerous ad blockers available, each with its own set of features. Popular options include uBlock Origin, Adblock Plus, and Ghostery. When choosing an ad blocker, consider factors such as ease of use, customization options, and compatibility with your preferred browser. Additionally, some ad blockers offer advanced features like anti-tracking, anti-phishing, and malware protection, providing a comprehensive security solution.
In conclusion, using an ad blocker is a simple yet effective way to protect your computer from malicious ads, improve browsing speed, reduce clutter, and safeguard your privacy. By incorporating an ad blocker into your cybersecurity toolkit, you can enjoy a safer and more pleasant online experience.
20. Implement Email Filtering
Configuring your email settings to filter out spam and phishing emails is a crucial step in protecting your computer from viruses and malware. Unwanted and malicious emails are common vectors for cyber attacks, often containing harmful attachments or links that can compromise your system. Here’s how to implement effective email filtering:
Advanced Filtering Options
Most modern email services, such as Gmail, Outlook, and Yahoo Mail, come equipped with robust spam filters. These filters automatically detect and segregate spam emails from your primary inbox. However, you can enhance these settings for better protection.
- Enable Spam Filters: Ensure that your email service’s spam filter is turned on. This setting is typically enabled by default but it’s good practice to verify it.
- Adjust Spam Sensitivity: Many email services allow you to adjust the sensitivity of spam detection. Set it to a higher level to catch more spam emails, but keep an eye on your spam folder to ensure legitimate emails aren’t being mistakenly filtered.
Phishing Protection
Phishing emails are designed to trick you into providing personal information or downloading malicious software. To combat this:
- Use Phishing Filters: Enable phishing filters if your email service provides them. These filters specifically look for signs of phishing attempts, such as suspicious links or requests for personal information.
- Verify Senders: Some email services offer features to verify the identity of the sender. Enable these features to add an extra layer of protection.
Custom Filters and Rules
Creating custom filters and rules can significantly improve your email security:
- Block Specific Senders: Add known spammers to your block list to prevent their emails from reaching your inbox.
- Filter Keywords: Create filters based on common spam keywords or phrases. Emails containing these terms can be automatically moved to the spam folder.
- Whitelist Trusted Contacts: To avoid false positives, add your trusted contacts to a whitelist. Emails from these addresses will always appear in your inbox.
Regular Monitoring
Despite robust filtering, it’s important to regularly check your spam and junk folders. Legitimate emails can sometimes be mistakenly marked as spam. Review these folders periodically to ensure you aren’t missing important communications.
Implementing these email filtering strategies helps maintain a cleaner, safer inbox and reduces the risk of falling victim to email-based cyber threats. By staying vigilant and proactive, you can protect your personal and professional information from malicious attacks.
Rarely Known Tips for Computer Virus Protection
22. Utilize Application Whitelisting
Application whitelisting is a powerful security measure that ensures only pre-approved applications can run on your computer. This technique effectively prevents unauthorized and potentially harmful software from executing, significantly reducing the risk of malware infections.
How Application Whitelisting Works
Application whitelisting operates by maintaining a list of trusted applications that are allowed to run on the system. When you attempt to execute a program, the system checks the whitelist to determine if the application is permitted. If the application is not on the list, it is blocked from running. This proactive approach is more secure than traditional antivirus methods, which rely on detecting and removing known threats.
Benefits of Application Whitelisting
- Enhanced Security: By allowing only approved applications, you eliminate the risk of unknown or untrusted software running on your system. This significantly reduces the attack surface for malware and other malicious activities.
- Prevent Zero-Day Attacks: Traditional antivirus solutions often struggle with zero-day attacks—new vulnerabilities that have not yet been discovered or patched. Application whitelisting mitigates this risk by blocking all applications not explicitly allowed, including new and unknown threats.
- Reduced False Positives: Unlike antivirus programs that can sometimes mistakenly identify legitimate software as malicious (false positives), application whitelisting minimizes these errors by maintaining a curated list of trusted applications.
- Control Over Software Environment: Whitelisting gives administrators granular control over the software environment, ensuring that only necessary and trusted applications are installed and run. This helps maintain system stability and performance.
Implementing Application Whitelisting
To effectively implement application whitelisting, follow these steps:
- Create a Baseline Inventory: Identify and document all legitimate applications currently in use on your system. This inventory serves as the initial whitelist.
- Use Whitelisting Tools: Utilize built-in tools like Windows AppLocker or third-party solutions such as Carbon Black, McAfee Application Control, or Symantec Endpoint Protection. These tools help automate the whitelisting process and provide management features.
- Regularly Update the Whitelist: Continuously monitor and update the whitelist to include new legitimate applications and remove obsolete ones. Regular updates ensure that your system remains secure while accommodating necessary software changes.
- Monitor and Audit: Regularly audit your system to ensure compliance with the whitelisting policy. Monitoring logs and alerts can help detect and respond to any attempts to run unauthorized applications.
By utilizing application whitelisting, you can create a robust defense against malware and unauthorized software, enhancing the overall security of your computer system.
23. Use Heuristic Analysis
Heuristic analysis is a powerful feature found in many advanced antivirus programs that significantly enhances your computer’s security. Unlike traditional virus detection methods that rely on a database of known virus signatures, heuristic analysis uses behavior-based techniques to identify potential threats. This approach is particularly effective at detecting new, previously unknown viruses that have not yet been cataloged in virus signature databases.
When heuristic analysis is enabled, your antivirus software monitors the behavior of files and programs on your system. It looks for suspicious activities that are characteristic of malware, such as attempts to modify system files, unusual network activity, or efforts to conceal processes. By analyzing these behaviors, the antivirus can flag and isolate files that exhibit potentially harmful actions, even if those files have never been seen before.
For instance, if a file tries to overwrite key system files, launch hidden processes, or make unauthorized changes to the registry, heuristic analysis will detect these actions as suspicious. The antivirus software will then alert you to the potential threat, allowing you to take action before any damage is done. This proactive approach is essential in today’s fast-evolving threat landscape, where new viruses and malware variants appear frequently.
To enable heuristic analysis, open your antivirus software and navigate to the settings menu. Look for an option labeled “Heuristic Analysis,” “Behavioral Detection,” or something similar. Make sure this feature is turned on to benefit from its advanced protective capabilities. Some antivirus programs also allow you to adjust the sensitivity of heuristic analysis, balancing between strict security and minimizing false positives.
Using heuristic analysis not only adds an extra layer of security to your system but also helps in early detection of sophisticated threats that might otherwise slip through traditional defenses. By proactively identifying and neutralizing suspicious behavior, heuristic analysis ensures your computer remains protected against both known and emerging threats.
Conclusion
Protecting your computer from viruses and malware requires a combination of common-sense practices and advanced security measures. By following these comprehensive tips, you can significantly reduce the risk of infection and keep your system running smoothly. Stay vigilant, keep your software updated, and regularly back up your data to ensure your computer remains secure. Just remember that preventing a virus is better than a cure.
This is a long article so I have created a PDF file and stored it on Google Drive for you to download.
Please share how you protect your computer from viruses as I know there are many more ways to protect your computer?

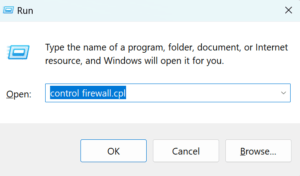
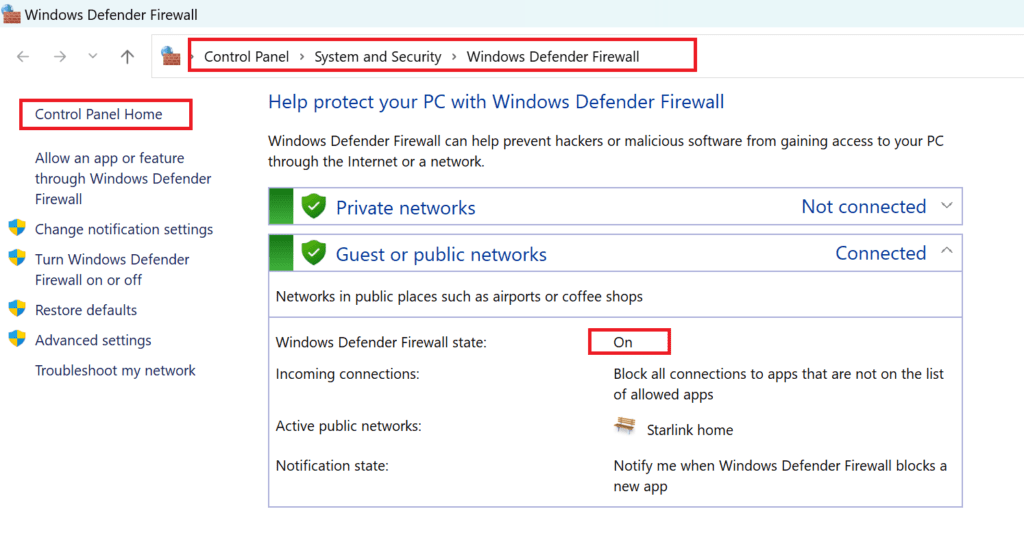

most web sites that contain viruses will have a pop up that will give you an option to click yes or no but both options are yes. just close the browser or hit back as many times as you can. You cannot get infected unless you give the virus an option to be invited into the system, they are like vampires…
avoid.exe files when downloading something as well unless you know it is from a trusted source.
Zone Alarm back in the day was a horrible program as lock down included really meant lock down and sometimes the program would freeze all together and block applications when it saw fit to do so…
Microsoft security is an oxymoron. Use Linux if you are serious about real security.
This is probably true David!
I have some Linux articles coming very soon. Linux is great!
Very good tips. With more than 35,000 variants of malware being released daily, it is important to know how to avoid being infected in the first place! Your post basically covers many essentials to preventing infection.
Thanks Jarvis
Feel free to add some extra tips…
Just to add some more tips. 🙂
1.) It’s always best to have an integrated browser security software so-to-speak, such as “Spywareblaster,” a totally free browser protection program. It helps to prevent malware from questionable websites (which are listed in the definition updates for the software) installing and infecting a PC.
2.) Comodo Firewall is an amazing FREE tool. I can’t say too much about it. It can be useful for novices as well as amateurs (using the “Safe Mode” settings) and configured to do some serious blocking, routing, forwarding etc. Worth a try for an additional level of protection!
3.) Another thing I’d recommend is creating a 2nd user account on any computer running Windows, which is to be used for LIMITED access. In other words, no installing of software without authorization from the administrator. These policies can be set in “gpedit.msc” Unfortunately Windows Vista Home doesn’t provide the gpedit function but other versions as well as Windows 7 does.
I will add more tips if I think of any…you pretty much covered them Mitz. 🙂
The best anti virus for me is norton 360 and comodo firewall.
The best anti virus for me is AVAST 6.0 . SUPER as of from 2007 till today i’m not facing any virus effects to my computer
I totally agree Santosh! I am sold on Avast! 🙂
To me what is just as insidious as computer viruses, is all of the malware that is out there.
Yes this would be a big problem as they all see each other as a threat and stuff your system up. Choose one and remove the others.
I am using Eset Smart Security from 2 years and I never faced any problem with viruses since then, also Windows Updates are very important, many ignore these updates but they are very important in safeguarding your system. I recommend installing the latest service pack if you don’t install Windows updates at regular intervals.
knowledge in computer security, viruses and other computer treats will surely be the basis of one’s happy computing.
Great post! Very important for people who are not aware of the dangers of the internet yet.
I personally use Comodo internet security (Anti-virus and firewall). I am very happy with it, although I feel like it’s a bit heavier for my computer than eset or kaspersky was but it’s free and it’s still pretty awesome. No problems so far.
Before this I was using avg for anti virus and pc tools firewall as a firewall but both of them started to look outdated as I never saw them update and the last update dates were long long ago, but when I force them to update they say I have the newest version. So it was time for something else.
There are a lot of great ones but make sure you don’t decide on the fame or how awesome the website looks. The biggest companies are not necessarily the best.
Norton for instance is a famous anti-virus and firewall maker, but their software used to be very very heavy. I think these days they have made them lighter but back in the day they were one of the most famous but they were definitely not the best. Lighter and more unknown anti-virus software was catching much more viruses than Norton.
t’s recommended that auto updating of antivirus software to be enabled. Many who got infected by virus were due to not having an updated version of antivrus program. Although auto update will slow the system down a little when it’s updating, it will make sure that you will never forget and missed the update. A good antivirus program is almost certain to be updating everyday to ensure better protection from new security patches.
“Delete the email and send a fresh email to your friend asking them if they actually did send you the email. It is better to be safe than sorry.”
So your friend then sends an email back saying yes I sent you an email, which you have deleted and now can’t read!
I think we can reasonably presume your friends would have quite quickly have given up the idea of emailing you. Problem solved!
I think the bit about regular updates is essential, as basic as it sounds it’s easier to forget or ignore the notifications and then before you know it you end up with a virus ( happened to me :/ )
If you rely on av software to protect you’re self from malicious code,then good luck.I have not used av for years.
Common sense with computer knowledge is the key to a clean pc.I do have combo fix and malewarebytes on stand by though.I recommend these to all my clients.
Could you please write a posts comparing all the major antivirus products available ? These days antivirus are a bit cheaper. So I am planning to buy one license for one year. Could you please help me in this task.Its very difficult these days to find a good antivirus comparison.
Hi,
This article is very informative and I have been following these steps religiously. I recently had a big problem after my PC started crashing as soon as the AVG virus scan and another malware scan (which I purchased) would go on. After tearing my hair out and consulting different web sites for 4 weeks and fearing I had to buy another computer, I finally decided to uninstall AVG (2012 version) as well as the malware scan I bought. Did the trick and I promptly replaced with AVAST which has protected me in the past, no problems. What can I say? Some times you can purchase problems. AVG no more.
nice, good points mentioned to secure a PC. and one thing more, be careful about plugging USB drives and memory card readers to your computer, they also can bring viruses.
As someone else pointed out, its so easy to forget the basics and not update for months! I noticed my last update was 4 months ago.. hmmm!
I agree with you.. Save the hassle and stress and just get protected! 🙂
You need a good antivirus to protect your computer and to be smart about what you do on the internet. I’m using Unthreat Antivirus and I think it does a great job of protecting my computer but I do follow most of the steps above to insure that I don’t get a virus.
Maybe your virus is stopping you from getting protection?