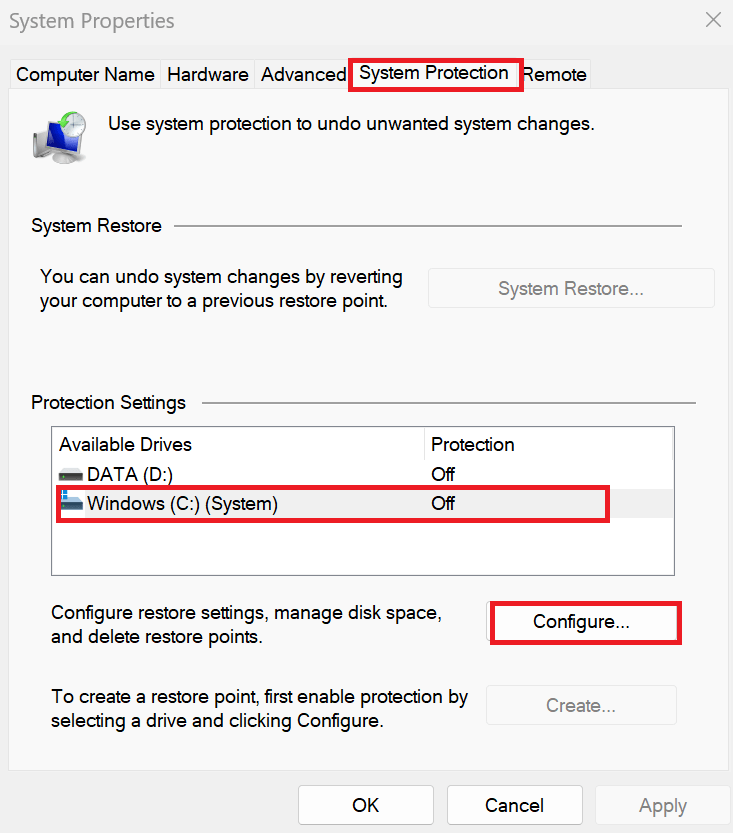System Protection is a feature in Windows that allows you to create and manage restore points, which can be used to revert your system to a previous state if something goes wrong. This feature can help protect your system from issues caused by software updates, driver changes, or other modifications.
Step-by-Step Guide to Enable System Protection
- Open System Properties:
- Press
Windows + Rto open the Run dialog box. - Type
sysdm.cpland press Enter. This will open the System Properties window.
- Press
- Access System Protection Settings:
- In the System Properties window, click on the “
System Protection” tab.
- In the System Properties window, click on the “
- Configure System Protection:
- Under the “
Protection Settings” section, you will see a list of available drives and their protection status. - Select the drive you want to enable System Protection for (usually the C: drive where Windows is installed).
- Under the “
- Turn On System Protection:
- Click the “
Configure” button. - In the new window, select “
Turn on system protection.” - Adjust the “
Max Usage” slider to set the amount of disk space you want to allocate for restore points. A recommended setting is around 5-10% of the drive’s capacity. - Click “
Apply” and then “OK” to save the changes.
- Click the “
- Create a Restore Point (Optional but Recommended):
- In the System Protection tab, click the “
Create” button. - Enter a description for the restore point (e.g., “
Before installing new software“). - Click “
Create” to generate the restore point.
- In the System Protection tab, click the “
What System Protection Does
System Protection primarily involves creating and managing restore points. Here’s a breakdown of its key functions:
- Creating Restore Points:
- Restore points are snapshots of your system files and settings. Windows automatically creates restore points before significant system events such as installing new software or updates.
- Reverting to a Previous State:
- If your system encounters issues after a change, you can revert to a restore point to undo recent modifications. This can resolve problems caused by incompatible drivers, faulty updates, or malware.
- Protecting User Data:
- While System Protection primarily focuses on system files and settings, it can also help protect user data by restoring system stability. Note that it doesn’t back up personal files, so regular data backups are still necessary.
- Managing Disk Space:
- System Protection allows you to control how much disk space is used for restore points, ensuring that old points are deleted to make room for new ones when necessary.
Benefits of Enabling System Protection
- Enhanced System Stability:
- By allowing you to revert to a previous state, System Protection helps maintain system stability and reduces downtime caused by system errors.
- Easy Recovery from Errors:
- It simplifies the process of recovering from software-related issues, reducing the need for technical intervention or complete system reinstalls.
- Peace of Mind:
- Knowing that you can restore your system to a stable state gives you the confidence to install new software and updates without fear of causing irreversible problems.
By enabling System Protection, you add an essential layer of security to your Windows system, making it easier to recover from unexpected issues and ensuring a smoother computing experience.
Real-Life Examples of How System Protection Has Helped People
System Protection in Windows, through the use of restore points, has proven to be invaluable for many users by allowing them to recover from various system issues. Here are some real-life examples:
1. Recovering from Software Installation Issues
Example: A user installs a new software update that causes their computer to crash repeatedly. By using a restore point created just before the installation, they can revert their system to its previous stable state, undoing the problematic update.
Source: In various tech forums like Microsoft Community, users frequently share experiences where System Restore saved them from faulty software updates. One user reported: “After installing a new graphics driver, my system kept crashing. I used System Restore to revert to a point before the installation, and it fixed the issue.”
2. Fixing Driver Issues
Example: After updating a device driver, a user’s computer starts showing the dreaded Blue Screen of Death (BSOD). By restoring the system to a point before the driver update, they can undo the changes and regain a stable system.
Source: On platforms like Reddit’s r/techsupport, users often discuss how System Restore helped them revert problematic driver updates. One post mentioned: “Updated my network driver and lost all connectivity. System Restore brought me back online.”
3. Removing Malware
Example: A user’s computer gets infected with malware, causing various system issues. After running antivirus scans, they use System Restore to revert their system to a state before the infection, helping to clean residual effects left by the malware.
Source: Security blogs and forums like BleepingComputer detail how System Restore can aid in recovering from malware infections. An article notes: “System Restore can be a useful tool to remove stubborn malware remnants after cleanup.”
4. Reversing Faulty System Updates
Example: A Windows update causes unexpected behavior in a user’s system, such as performance slowdowns or application crashes. By using a restore point created before the update, they can revert to a stable system configuration.
Source: Numerous posts on Microsoft’s support forums highlight users reverting faulty Windows updates. A common scenario is: “After a major Windows update, my PC was slow and unresponsive. System Restore helped me roll back the update and fix the problem.”
5. Recovering from Configuration Changes
Example: A user changes some advanced system settings that inadvertently disrupt their system’s performance. By using System Restore, they can revert the changes and return their system to a stable state.
Source: Tutorials and tech blogs, such as How-To Geek, provide real-life anecdotes about using System Restore. One tutorial describes: “After tweaking some registry settings, my system wouldn’t boot correctly. System Restore saved me from a complete reinstallation.”
These examples illustrate the practical benefits of System Protection. It’s a powerful feature that can save time and stress by allowing users to revert their systems to a previous, stable state, thus fixing a wide range of issues caused by software installations, driver updates, malware, system updates, and configuration changes.