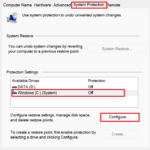In today’s digital age, ensuring your computer’s security is paramount. With an increasing number of cyber threats, having a robust antivirus program is essential. However, merely installing antivirus software is not enough. To achieve maximum protection, you need to know how to set up your antivirus for optimal security and use it effectively. This comprehensive guide will walk you through the best practices for using your antivirus software to keep your computer safe from malware, viruses, and other cyber threats.
Choosing the Right Antivirus Software
Before diving into the details of maximizing protection with antivirus settings, it is crucial to select the right antivirus software for your needs. Look for a program that offers real-time protection, regular updates, and a comprehensive suite of security features, including malware detection, phishing protection, and a firewall.
How to Set Up Antivirus for Optimal Security
Once you have chosen and installed your antivirus software, the first step is to set it up correctly. Here are some essential steps to follow:
1. Enable Real-Time Protection
Real-time protection is a feature that continuously monitors your system for threats. This feature should be enabled by default, but it is essential to verify its status. To enable real-time protection:
- Open your antivirus software.
- Navigate to the settings or preferences section.
- Ensure that the real-time protection option is turned on.
Real-time protection provides an immediate defense against malware and other threats as they occur.
2. Configure Automatic Updates
Keeping your antivirus software up-to-date is crucial for maintaining maximum protection. Cyber threats are continually evolving, and antivirus providers regularly release updates to combat new vulnerabilities. To configure automatic updates:
- Open your antivirus software.
- Go to the settings or update section.
- Enable automatic updates to ensure your software is always up-to-date.
3. Schedule Regular Scans
Scheduling regular scans is an integral part of optimizing antivirus software for complete computer safety. Full system scans can detect and remove malware that may have slipped through real-time protection. To schedule regular scans:
- Open your antivirus software.
- Navigate to the scan settings.
- Set up a schedule for full system scans, preferably weekly.
4. Set Up Custom Scan Schedules
In addition to regular full system scans, setting up custom scan schedules can help target specific areas of your system that may be more vulnerable to threats. For example, you can schedule daily quick scans for frequently accessed files and folders. To set up custom scan schedules:
- Open your antivirus software.
- Go to the scan settings.
- Create a custom scan and specify the files or folders to be scanned.
- Schedule the custom scan to run at regular intervals.
5. Enable Real-Time Scanning
Real-time scanning is a critical feature that examines files and programs as they are accessed or downloaded. To enable real-time scanning:
- Open your antivirus software.
- Navigate to the real-time scanning settings.
- Ensure that the feature is enabled.
Real-time scanning provides an additional layer of protection by detecting threats as they arise.
Maximizing Protection with Antivirus Settings
Configuring your antivirus settings correctly can significantly enhance your computer’s security. Here are some advanced antivirus settings for enhanced security:
1. Configure the Firewall
A firewall acts as a barrier between your computer and potential threats from the internet. Many antivirus programs include a built-in firewall. To configure the firewall with antivirus for optimal security:
- Open your antivirus software.
- Go to the firewall settings.
- Ensure that the firewall is enabled and configured to block unauthorized access.
2. Use the Quarantine Feature
The quarantine feature isolates suspicious files and programs, preventing them from causing harm to your system. To use the antivirus quarantine feature to isolate threats:
- Open your antivirus software.
- Navigate to the quarantine section.
- Review the quarantined files and take appropriate action, such as deleting or restoring them.
3. Enable Email Scanning
Many cyber threats are delivered via email attachments and links. Enabling email scanning can help protect against phishing attacks and other email-based threats. To enable email scanning:
- Open your antivirus software.
- Go to the email protection settings.
- Enable the option to scan incoming and outgoing emails.
4. Configure Web Protection
Web protection helps prevent access to malicious websites and blocks dangerous downloads. To configure web protection:
- Open your antivirus software.
- Navigate to the web protection settings.
- Ensure that web protection is enabled.
5. Set Up Parental Controls
If you have children who use your computer, setting up parental controls can help protect them from online threats. To set up parental controls:
- Open your antivirus software.
- Go to the parental control settings.
- Configure the settings to restrict access to inappropriate content and monitor online activity.
Dealing with Persistent Issues
Sometimes, even after following best practices for antivirus software usage, you may encounter persistent issues. Here are some steps to take if you suspect a rootkit or other advanced threat:
1. Download and Run TDSSKiller
TDSSKiller is a specialized tool designed to detect and remove rootkits. To use TDSSKiller:
- Download TDSSKiller from a trusted source.
- Run the program and follow the on-screen instructions to scan your system.
- Remove any detected rootkits.
2. Use Rootkit Removal Tools
In addition to TDSSKiller, other rootkit removal tools can help detect and remove deeply embedded threats. Research and download reputable rootkit removal tools and follow the instructions provided.
3. Seek Professional Help
If you are unable to resolve the issue on your own, seek professional help. A qualified technician can diagnose and repair complex infections.
Backup Your Data
Regularly backing up your data is crucial to prevent data loss in case of a severe infection. Use external drives or cloud storage services to keep your files safe or see these other backup methods. Schedule automatic backups to ensure your data is always protected.
Conclusion
Using your antivirus software effectively is essential for maintaining maximum protection against cyber threats. By following these best practices and optimizing your antivirus settings, you can significantly enhance your computer’s security. Remember to keep your software up-to-date, schedule regular scans, and back up your data regularly. With these steps, you can enjoy a safer and more secure computing experience.