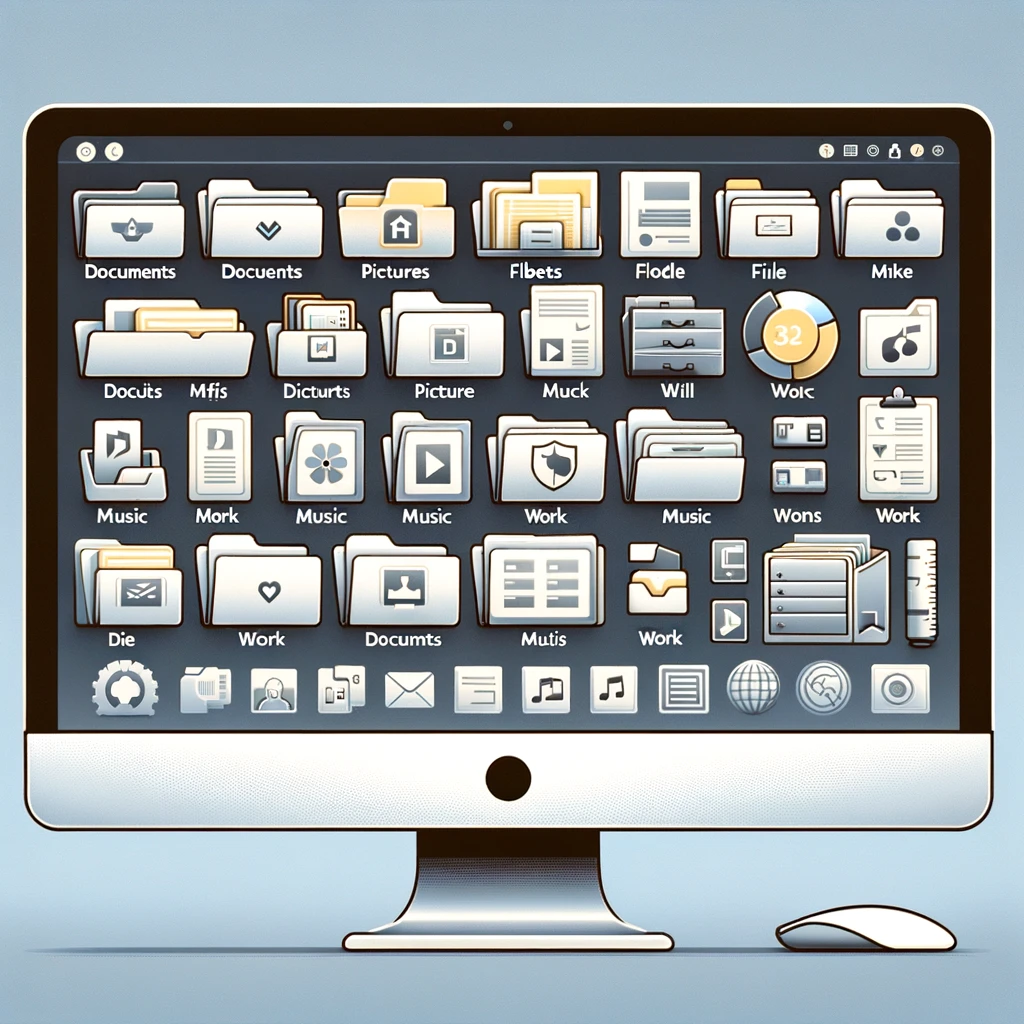Keeping your computer files organized can significantly enhance your productivity and reduce the time you spend searching for documents. This tutorial will guide you through organizing your files, changing folder views, and customizing settings to maintain an orderly system.
Step 1: Create a Folder Structure
- Plan Your Folder Structure:
- Think about the types of files you frequently use and how you would like to categorize them. Common categories might include Documents, Photos, Music, Work, and Personal.
- Create Main Folders:
- Open File Explorer by pressing
Windows + E. - Navigate to the location where you want to create your main folders (e.g., This PC > Documents).
- Right-click on an empty space, select “New,” and then “Folder.”
- Name the folder appropriately (e.g., “Work,” “Personal”).
- Open File Explorer by pressing
- Create Subfolders:
- Within each main folder, create subfolders to further categorize your files.
- For example, within the “Work” folder, you might create subfolders like “Projects,” “Reports,” and “Meetings.”
Step 2: Move Files into the Appropriate Folders
- Select Files to Move:
- Open the folder containing the files you want to organize.
- Select multiple files by holding down the
Ctrlkey and clicking each file, or pressCtrl + Ato select all files.
- Move Files:
- Right-click the selected files and choose “Cut.”
- Navigate to the destination folder.
- Right-click in the destination folder and select “Paste.”
- Copy Files (Alternative Method):
- Right-click the selected files and choose “Copy” if you want to duplicate the files instead of moving them.
- Navigate to the destination folder and paste the files.
See the video below showing how to cut copy and paste. Its an old video but still good to learn the basics.
Step 3: Customize Folder Views
- Change Folder View Settings:
- Open File Explorer and navigate to a folder.
- Click on the “View” tab at the top of the window.
- Choose a view option that best suits your needs, such as “Details,” “Large Icons,” or “List.”
- Apply the Same View to All Folders:
- To apply the same view settings to all folders of the same type, click on “Options” in the “View” tab.
- In the Folder Options window, click on the “View” tab.
- Click “Apply to Folders” and confirm by clicking “Yes.”
- Sort and Group Files:
- In the “View” tab, use the “Sort by” and “Group by” options to organize files by name, date, type, size, etc.
Step 4: Use Tags and Metadata
- Add Tags to Files:
- Select a file, right-click, and choose “Properties.”
- In the Properties window, go to the “Details” tab.
- Add tags in the “Tags” field and click “Apply.”
- Search Using Tags:
- Use the search bar in File Explorer to find files by their tags. Type the tag name and press Enter.
Step 5: Set Up Quick Access Shortcuts
- Pin Folders to Quick Access:
- Navigate to the folder you use frequently.
- Right-click the folder and select “Pin to Quick Access.”
- Access Pinned Folders:
- Your pinned folders will appear in the Quick Access section of File Explorer for easy access.
Step 6: Automate File Organization with Libraries
- Create a Library:
- Open File Explorer.
- Right-click on “Libraries” in the left pane and select “New” > “Library.”
- Name your library (e.g., “Work Documents”).
- Add Folders to the Library:
- Right-click the new library and select “Properties.”
- Click “Add,” navigate to the folder you want to include, and click “Include folder.”
- Click “Apply” and “OK.”
Additional Tips for Maintaining File Organization
- Regularly Clean Up: Periodically review and clean up your files, deleting those you no longer need.
- Use Descriptive File Names: Use clear and descriptive file names to make it easier to locate files.
- Backup Important Files: Regularly back up important files to an external drive or cloud storage.
- Also See: 5 extra tips to organise files.
By following these steps, you can maintain an organized file system that enhances your productivity and makes it easier to find what you need when you need it.