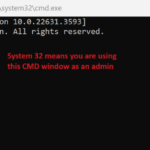If you have accidentally deleted files or your hard drive has become corrupted, there are built-in tools in Windows that you can use to attempt to recover your files. Here’s a detailed step-by-step guide on how to do this without using any third-party tools.
Method 1: Restore from Recycle Bin
- Open Recycle Bin:
- Double-click the Recycle Bin icon on your desktop.
- Search for Your Files:
- Browse through the list of deleted files. You can also use the search bar at the top right to find specific files.
- Restore Your Files:
- Select the files you want to restore.
- Right-click the selected files and choose “Restore.” The files will be restored to their original locations.
Method 2: Use File History
File History is a backup feature in Windows that automatically saves versions of your files.
- Open File History:
- Go to
Settings>Update & Security>Backup. - Click on “More options” and then “Restore files from a current backup.”
- Go to
- Browse for Your Files:
- Use the search box or navigate through the folders to find the files you want to restore.
- Restore Your Files:
- Select the files you want to recover and click the green restore button at the bottom.
Method 3: Use Previous Versions
Windows automatically saves previous versions of files if System Protection is enabled.
- Right-Click on the Folder:
- Right-click the folder where the lost files were located and select “Properties.”
- Access Previous Versions:
- Go to the “Previous Versions” tab.
- Select the version of the folder that contains the files you want to recover.
- Restore Your Files:
- Click “Restore” to recover the entire folder to the selected previous version, or use “Open” to browse and recover specific files.
Method 4: Use Command Prompt
If you suspect file corruption, you can use the chkdsk command to repair the drive and potentially recover files.
- Open Command Prompt as Administrator:
- Press
Windows + Xand select “Command Prompt (Admin)” or “Windows PowerShell (Admin).”
- Press
- Run chkdsk Command:
- Type
chkdsk X: /f /rand press Enter (replaceX:with the letter of the drive you want to check). - Follow the on-screen instructions. The
/fparameter fixes errors on the disk, and/rlocates bad sectors and recovers readable information.
- Type
How to Recover Files from a Hard Drive Using 3rd Party Tools
If the above methods do not work, you can use third-party tools to recover your files. Here’s how you can do this using some popular recovery software.
Method 1: Using Recuva
Recuva is a popular and user-friendly data recovery tool.
- Download and Install Recuva:
- Go to the Recuva website and download the installer.
- Install the program following the on-screen instructions.
- Run Recuva:
- Open Recuva.
- You will be guided through a wizard to help you find your files.
- Select File Types and Location:
- Choose the type of files you are looking to recover (e.g., pictures, documents).
- Select the location where the files were last seen (e.g., a specific drive or folder).
- Scan for Files:
- Click “Start” to begin the scanning process.
- Wait for Recuva to finish scanning. This might take some time depending on the drive size.
- Recover Files:
- Browse through the list of found files.
- Select the files you want to recover and click “Recover.”
- Choose a location to save the recovered files (avoid saving them on the same drive where the files were lost).
Method 2: Using EaseUS Data Recovery Wizard
EaseUS Data Recovery Wizard is another powerful tool for recovering lost data.
- Download and Install EaseUS Data Recovery Wizard:
- Go to the EaseUS website and download the software.
- Install it following the on-screen instructions.
- Run EaseUS Data Recovery Wizard:
- Open the software.
- Select the drive where you lost your files and click “Scan.”
- Scan for Files:
- The software will perform a quick scan first, followed by a deep scan. This process can take some time.
- Preview and Recover Files:
- After the scan, browse through the files that have been found.
- Select the files you want to recover and click “Recover.”
- Choose a different location to save the recovered files.
Conclusion
By following the steps above, you can attempt to recover lost files using built-in Windows tools or third-party recovery software. While built-in tools are useful for basic recovery tasks, third-party tools like Recuva and EaseUS Data Recovery Wizard offer more advanced features and higher success rates for recovering lost data. Always remember to back up your data regularly to avoid data loss in the future.