What is Boot Configuration Data (BCD)?
The Boot Configuration Data (BCD) is a crucial component in the Windows operating system that stores boot-time configuration data. It replaced the older boot.ini file used in previous versions of Windows (such as Windows XP) and provides a more robust and flexible way of managing boot configurations.
Key Functions of BCD:
- Boot Management: BCD contains entries that describe boot applications and boot application settings.
- Configuration Storage: It stores information about operating system boot entries, boot application settings, and boot configuration parameters.
Common Confusion Between BCD and MBR
Here is a post about the difference between the MBR and the BCD.
Master Boot Record (MBR):
- The MBR is located in the first sector of a bootable disk and contains the bootloader and partition table. It’s responsible for loading the bootloader into memory and passing control to it.
- Function: Initiates the boot process and identifies the partition with the operating system.
Boot Configuration Data (BCD):
- The BCD resides in a data file typically located in the \Boot\Bcd directory on the system partition. It is used by newer Windows operating systems (Windows Vista, 7, 8, 10, and 11) to manage boot configurations.
- Function: Manages the boot process after the initial stage started by the MBR.
How to Access and Repair BCD
Accessing BCD
To access and edit the BCD, you typically use the Command Prompt with administrative privileges. Here’s how you can do it:
- Open Command Prompt with Administrative Privileges:
- Press
Windows + Xand select “Command Prompt (Admin)” or “Windows PowerShell (Admin)”. - Another way to open the command prompt as an admin, after opening the run box by pressing the
winkey + R, after that typecmdand hitShift + CTRL +Enterto run as admin.
- Press
- Using the bcdedit Command:
- The
bcdeditcommand is used to view and edit the BCD. - To view the current BCD settings, type:
bcdedit /enum all - This command will display all the current boot configuration entries.
- The
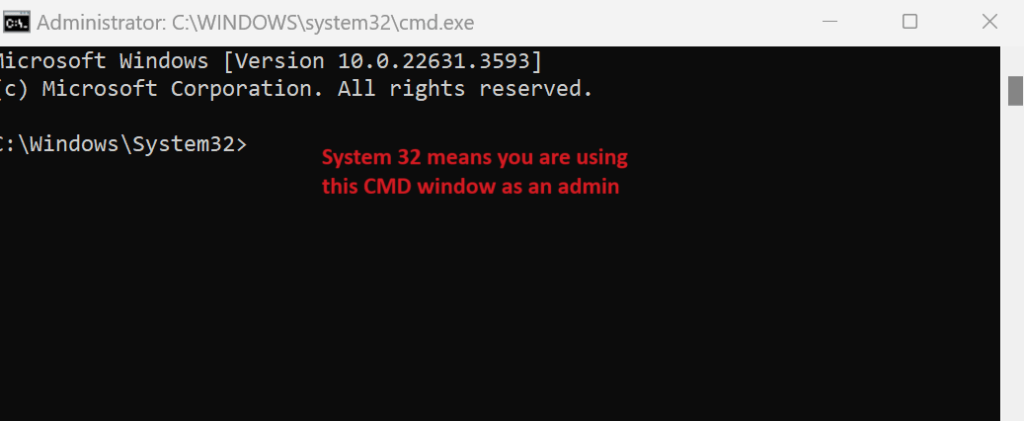
Repairing BCD
If your computer is experiencing boot issues, you can repair the BCD using the following methods:
- Using the Windows Recovery Environment (WinRE):
- If your system won’t boot, you’ll need to access WinRE. This can be done using a Windows installation media or by booting into the recovery environment if it’s pre-installed on your system.
- Restart your computer and boot from the installation media. Select your language preferences and click “
Next.” Then click “Repair your computer.”
- Navigating to the Command Prompt in WinRE:
- In the WinRE menu, select “
Troubleshoot” > “Advanced options” > “Command Prompt.”
- In the WinRE menu, select “
- Rebuild the BCD:
- Once in the Command Prompt, use the following commands to repair the BCD:
bootrec /fixmbr- This command will write a new MBR to the system partition.
bootrec /fixboot- This command will write a new boot sector onto the system partition.
bootrec /scanos- This command will scan all disks for Windows installations and display entries not currently in the BCD store.
bootrec /rebuildbcd - This command will scan all disks for Windows installations and allow you to select which entries to add to the BCD store.
- Once in the Command Prompt, use the following commands to repair the BCD:
- Using bootsect.exe:
- In some cases, you might need to use
bootsect.exeto repair the boot sector of the system partition:bootsect /nt60 SYS /mbr - This command updates the boot code on the system partition to be compatible with Windows 7/8/10.
- In some cases, you might need to use
- Using EasyBCD:
- EasyBCD is a third-party tool that simplifies BCD management. It provides a graphical interface for editing the BCD and can be used to repair boot issues from within Windows.
- Installation and Usage: Download and install EasyBCD from its official website. Use the “BCD Backup/Repair” section to rebuild the BCD, fix MBR, and more.
Conclusion
Understanding and managing the Boot Configuration Data (BCD) is essential for troubleshooting and resolving boot issues in Windows. By accessing and repairing the BCD using the methods described above, you can ensure that your system boots correctly and remains stable. Whether you use the command line tools provided by Windows or third-party applications like EasyBCD, these steps will help you effectively manage your boot configuration.

