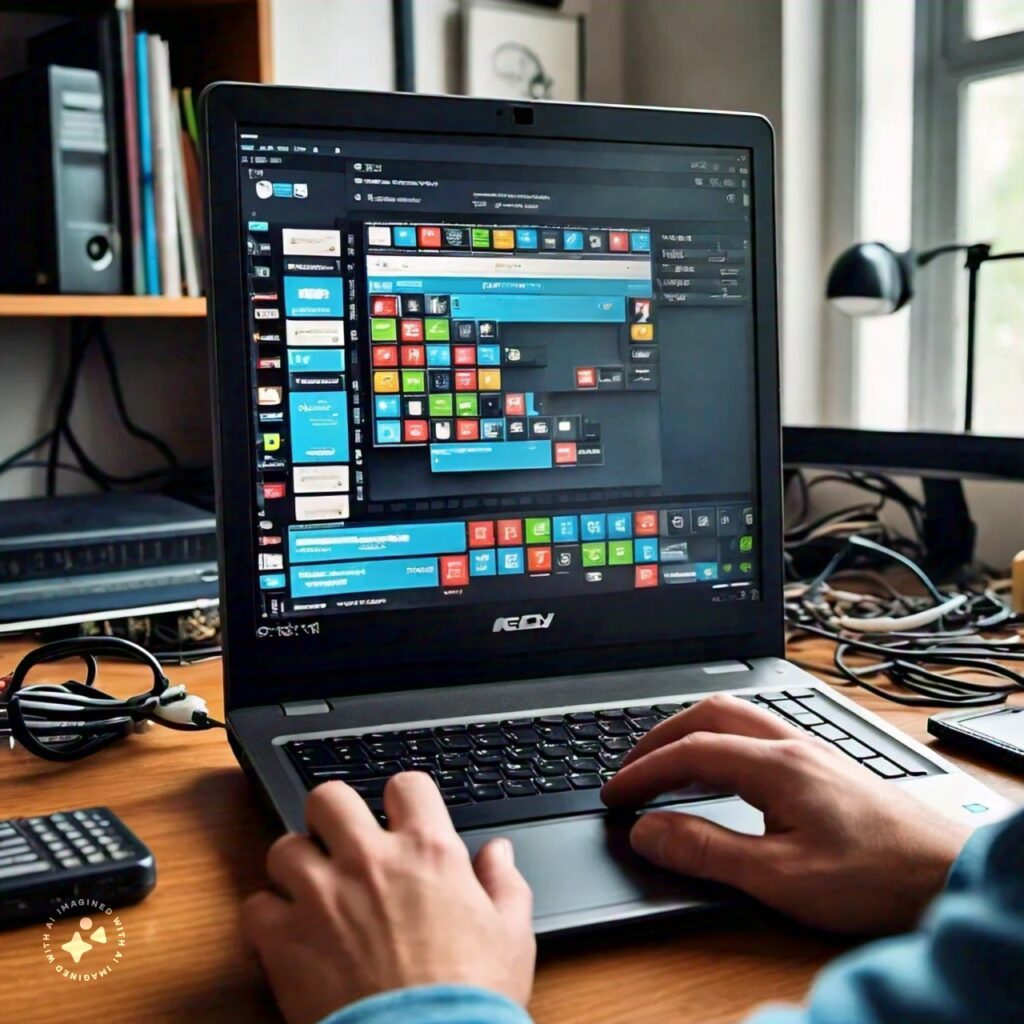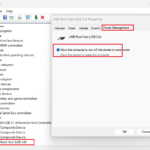Network issues can be frustrating, whether you’re trying to stream your favorite show, join a video conference, or simply browse the internet. Thankfully, Windows provides a built-in tool called the Network Troubleshooting Wizard to help diagnose and fix common network problems. In this comprehensive guide, we’ll explore how to run the Network Troubleshooting Wizard and effectively troubleshoot network issues.
Network Troubleshooting Wizard
The Network Troubleshooting Wizard is a built-in tool in Windows designed to help users identify and fix network-related problems. This wizard can diagnose a range of issues, from connectivity problems to misconfigured network settings. Here’s how you can access and run the Network Troubleshooting Wizard.
How to Access the Network Troubleshooting Wizard
- Open the Control Panel: Press the
Windows Key+R, typecontrol panel, and press Enter. - Navigate to Network and Sharing Center: In the Control Panel, go to
Network and Internet, then click onNetwork and Sharing Center. - Run the Troubleshooter: Click on
Troubleshoot problemslocated at the bottom of the window. This will open the Network Troubleshooting Wizard.
Alternatively, you can access the wizard directly by right-clicking the network icon in the system tray and selecting Troubleshoot problems.
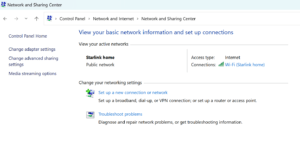
- Right-click the
network iconin the system tray. - Select “
Diagnose network problems” and follow the on-screen instructions.
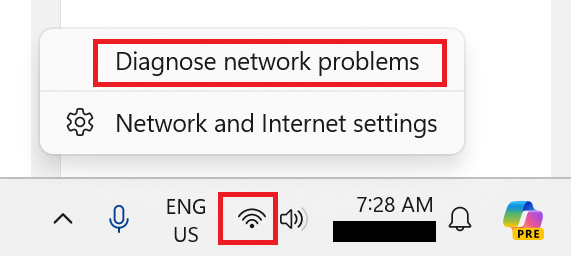
Windows Network Troubleshooting
Windows offers several tools for network troubleshooting, with the Network Troubleshooting Wizard being one of the most user-friendly. Here’s how the wizard can help resolve common network issues.
Diagnosing Connectivity Problems
One of the primary functions of the Network Troubleshooting Wizard is to diagnose connectivity problems. When you run the wizard, it checks for issues like disconnected cables, incorrect IP addresses, and problems with network adapters.
Steps to Diagnose Connectivity Problems:
- Run the Network Troubleshooting Wizard.
- Follow the on-screen prompts as the wizard checks your network connection.
- If the wizard identifies an issue, it will provide potential solutions or fix the problem automatically.
Resolving Internet Connection Problems
Internet connection problems can be caused by various factors, including ISP issues, modem/router problems, or configuration errors. The Network Troubleshooting Wizard helps identify and resolve these issues.
Steps to Resolve Internet Connection Problems:
- Run the Network Troubleshooting Wizard.
- Select the type of network you’re using (e.g., Wi-Fi or Ethernet).
- The wizard will perform checks and suggest actions to restore your internet connection.
Network Diagnostic Tool
The Network Troubleshooting Wizard serves as a comprehensive network diagnostic tool, helping you pinpoint the root cause of network issues.
How the Network Diagnostic Tool Works
The wizard runs a series of tests on your network configuration, including:
- Checking the status of your network adapters.
- Verifying IP address settings.
- Testing connectivity to network resources (e.g., routers and DNS servers).
Interpreting Diagnostic Results
After running the tests, the wizard provides a summary of the findings and suggests potential fixes. If the issue is straightforward, the wizard may apply the fix automatically.
Example Results:
- Network Adapter Disabled: The wizard will suggest enabling the adapter.
- IP Configuration Issue: The wizard might recommend resetting the IP settings.
Troubleshoot Network Issues
When you encounter network issues, running the Network Troubleshooting Wizard should be your first step. Here’s a detailed look at how to troubleshoot common network problems using the wizard.
Common Network Issues and Solutions
- No Internet Access:
- Run the Network Troubleshooting Wizard.
- Check for issues with network adapters or IP configurations.
- Follow the wizard’s recommendations to reset network settings or restart devices.
- Slow Internet Connection:
- Run the wizard to check for background applications consuming bandwidth.
- Verify that your network adapter drivers are up to date.
- Adjust router settings as recommended by the wizard.
- Intermittent Connection Drops:
- Use the wizard to diagnose possible interference or weak signal strength.
- Ensure your router firmware is updated.
- Reposition the router for better signal coverage.
Network Problems Windows
Windows operating systems are equipped with several tools to address network problems, with the Network Troubleshooting Wizard being one of the most effective for users.
Using Windows Built-in Tools
In addition to the Network Troubleshooting Wizard, Windows provides other utilities such as:
- Command Prompt: Use commands like
ipconfig,ping, andtracertfor manual troubleshooting. See how to access these tools through the run command box. - Network Reset: This feature resets all network adapters and settings to default, which can resolve persistent issues.
When to Use Advanced Tools
While the Network Troubleshooting Wizard handles most common issues, advanced users may need to delve deeper using tools like the Command Prompt or PowerShell for more complex problems. See how to access powershell in this post.
Internet Connection Problems
Internet connection problems can disrupt productivity and entertainment. Here’s how the Network Troubleshooting Wizard can help.
Steps to Fix Internet Connection Problems
- Run the Network Troubleshooting Wizard.
- Follow the prompts to identify issues such as DNS server problems or gateway connectivity errors.
- Apply the suggested fixes or manual adjustments if necessary.
Common Fixes for Internet Issues
- Restart Your Modem/Router: Power cycling can resolve many temporary connectivity issues.
- Check for ISP Outages: Ensure your internet service provider is not experiencing outages.
- Update Network Drivers: Outdated drivers can cause connectivity problems; ensure they are updated.
Network Repair Tool
The Network Troubleshooting Wizard acts as a network repair tool, offering automatic fixes for identified issues.
Automatic Repairs
When the wizard detects problems, it can automatically:
- Reset network adapters.
- Renew IP configurations.
- Clear DNS cache.
Manual Adjustments
For issues that require user intervention, the wizard provides detailed instructions on steps to take, such as updating drivers or adjusting router settings.
Run Network Diagnostics
Running network diagnostics can save time and frustration by quickly identifying and resolving issues.
How to Run Network Diagnostics
- Open the Network Troubleshooting Wizard.
- Select the type of network issue (e.g., internet, Wi-Fi, Ethernet).
- Let the wizard run its diagnostics and follow the recommendations.
Benefits of Network Diagnostics
- Time-Saving: Quickly identifies the root cause of issues.
- Comprehensive: Checks multiple aspects of network configuration.
- User-Friendly: Provides easy-to-understand instructions and fixes.
Windows Network Wizard
The Windows Network Wizard simplifies the process of troubleshooting network problems for users of all technical levels.
User-Friendly Interface
The wizard’s interface guides you through each step, making it accessible even for those with limited technical knowledge.
Comprehensive Troubleshooting
From basic connectivity issues to more complex configuration problems, the wizard covers a wide range of potential issues.
Fix Network Connectivity
Ensuring network connectivity is vital for both personal and professional tasks. The Network Troubleshooting Wizard helps maintain stable and reliable connections.
Ensuring Stable Connectivity
- Regularly Run Diagnostics: Periodically run the wizard to catch and fix minor issues before they become major problems.
- Keep Software Updated: Ensure your operating system and network drivers are up to date.
Advanced Connectivity Solutions
For persistent issues, consider more advanced solutions such as:
- Network Extenders: Improve signal strength in large areas.
- Wired Connections: Use Ethernet cables for more stable connections compared to Wi-Fi.
Network Issues Windows 10
Windows 10 includes enhanced tools for troubleshooting network issues, with the Network Troubleshooting Wizard being a primary resource.
Utilizing Windows 10 Tools
In addition to the wizard, Windows 10 users can use features like:
- Network Reset: Fully resets network settings.
- Settings App: Provides detailed network status and troubleshooting options.
Frequent Network Problems in Windows 10
- Wi-Fi Drops: Use the wizard to diagnose signal interference or adapter issues.
- Ethernet Issues: Check cable connections and adapter settings with the wizard’s help.
Resolve Network Errors
Network errors can range from minor glitches to significant disruptions. The Network Troubleshooting Wizard helps resolve these errors efficiently.
Common Network Errors
- DNS Errors: The wizard can reset DNS settings or recommend using alternative DNS servers.
- IP Conflicts: Automatically detect and resolve IP address conflicts.
Error Resolution Steps
- Run the Network Troubleshooting Wizard.
- Follow the detailed instructions provided by the wizard.
- Apply automatic fixes or manual adjustments as needed.
Network Troubleshooting Steps
Following a systematic approach to network troubleshooting can help quickly identify and fix issues.
Step-by-Step Troubleshooting
- Identify the Issue: Use the wizard to determine the nature of the problem.
- Run Diagnostics: Let the wizard perform a thorough check of network settings and configurations.
- Apply Fixes: Implement the recommended solutions.
- Verify Resolution: Check to ensure the problem is resolved and network connectivity is restored.
Internet Troubleshooting Windows
Effective internet troubleshooting in Windows involves using built-in tools and following best practices.
Best Practices for Internet Troubleshooting
- Restart Network Devices: Power cycle your modem and router.
- Check Cables and Connections: Ensure all physical connections are secure.
- Update Software: Keep your operating system and network drivers current.
Using Windows Tools
- Network Troubleshooting Wizard: Start with the wizard for automated diagnostics.
- Command Prompt: Use commands like
ipconfigandpingfor manual troubleshooting.
Network Repair Wizard
The Network Troubleshooting Wizard effectively serves as a network repair wizard, providing solutions for a variety of network issues.
Benefits of Using the Network Repair Wizard
- Automated Fixes: Automatically applies fixes for common issues.
- Guided Troubleshooting: Provides clear instructions for resolving more complex problems.
- Comprehensive Checks: Covers a wide range of potential network# How to Run the Network Troubleshooting Wizard
Network issues can be frustrating, whether you’re trying to stream your favorite show, join a video conference, or simply browse the internet. Thankfully, Windows provides a built-in tool called the Network Troubleshooting Wizard to help diagnose and fix common network problems. In this comprehensive guide, we’ll explore how to run the Network Troubleshooting Wizard and effectively troubleshoot network issues.
Network Troubleshooting Wizard
The Network Troubleshooting Wizard is a built-in tool in Windows designed to help users identify and fix network-related problems. This wizard can diagnose a range of issues, from connectivity problems to misconfigured network settings. Here’s how you can access and run the Network Troubleshooting Wizard.
How to Access the Network Troubleshooting Wizard
- Open the Control Panel: Press the
Windows Key+R, typecontrol panel, and press Enter. - Navigate to Network and Sharing Center: In the Control Panel, go to
Network and Internet, then click onNetwork and Sharing Center. - Run the Troubleshooter: Click on
Troubleshoot problemslocated at the bottom of the window. This will open the Network Troubleshooting Wizard.
Alternatively, you can access the wizard directly by right-clicking the network icon in the system tray and selecting Troubleshoot problems.
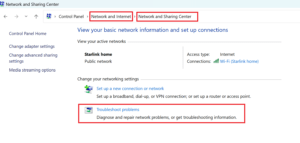
Windows Network Troubleshooting
Windows offers several tools for network troubleshooting, with the Network Troubleshooting Wizard being one of the most user-friendly. Here’s how the wizard can help resolve common network issues.
Diagnosing Connectivity Problems
One of the primary functions of the Network Troubleshooting Wizard is to diagnose connectivity problems. When you run the wizard, it checks for issues like disconnected cables, incorrect IP addresses, and problems with network adapters.
Steps to Diagnose Connectivity Problems:
- Run the Network Troubleshooting Wizard.
- Follow the on-screen prompts as the wizard checks your network connection.
- If the wizard identifies an issue, it will provide potential solutions or fix the problem automatically.
Resolving Internet Connection Problems
Internet connection problems can be caused by various factors, including ISP issues, modem/router problems, or configuration errors. The Network Troubleshooting Wizard helps identify and resolve these issues.
Steps to Resolve Internet Connection Problems:
- Run the Network Troubleshooting Wizard.
- Select the type of network you’re using (e.g., Wi-Fi or Ethernet).
- The wizard will perform checks and suggest actions to restore your internet connection.
Network Diagnostic Tool
The Network Troubleshooting Wizard serves as a comprehensive network diagnostic tool, helping you pinpoint the root cause of network issues.
How the Network Diagnostic Tool Works
The wizard runs a series of tests on your network configuration, including:
- Checking the status of your network adapters.
- Verifying IP address settings.
- Testing connectivity to network resources (e.g., routers and DNS servers).
Interpreting Diagnostic Results
After running the tests, the wizard provides a summary of the findings and suggests potential fixes. If the issue is straightforward, the wizard may apply the fix automatically.
Example Results:
- Network Adapter Disabled: The wizard will suggest enabling the adapter.
- IP Configuration Issue: The wizard might recommend resetting the IP settings.
Troubleshoot Network Issues
When you encounter network issues, running the Network Troubleshooting Wizard should be your first step. Here’s a detailed look at how to troubleshoot common network problems using the wizard.
Common Network Issues and Solutions
- No Internet Access:
- Run the Network Troubleshooting Wizard.
- Check for issues with network adapters or IP configurations.
- Follow the wizard’s recommendations to reset network settings or restart devices.
- Slow Internet Connection:
- Run the wizard to check for background applications consuming bandwidth.
- Verify that your network adapter drivers are up to date.
- Adjust router settings as recommended by the wizard.
- Intermittent Connection Drops:
- Use the wizard to diagnose possible interference or weak signal strength.
- Ensure your router firmware is updated.
- Reposition the router for better signal coverage.
Network Problems Windows
Windows operating systems are equipped with several tools to address network problems, with the Network Troubleshooting Wizard being one of the most effective for users.
Using Windows Built-in Tools
In addition to the Network Troubleshooting Wizard, Windows provides other utilities such as:
- Command Prompt: Use commands like
ipconfig,ping, andtracertfor manual troubleshooting. - Network Reset: This feature resets all network adapters and settings to default, which can resolve persistent issues.
When to Use Advanced Tools
While the Network Troubleshooting Wizard handles most common issues, advanced users may need to delve deeper using tools like the Command Prompt or PowerShell for more complex problems.
Internet Connection Problems
Internet connection problems can disrupt productivity and entertainment. Here’s how the Network Troubleshooting Wizard can help.
Steps to Fix Internet Connection Problems
- Run the Network Troubleshooting Wizard.
- Follow the prompts to identify issues such as DNS server problems or gateway connectivity errors.
- Apply the suggested fixes or manual adjustments if necessary.
Common Fixes for Internet Issues
- Restart Your Modem/Router: Power cycling can resolve many temporary connectivity issues.
- Check for ISP Outages: Ensure your internet service provider is not experiencing outages.
- Update Network Drivers: Outdated drivers can cause connectivity problems; ensure they are updated.
Network Repair Tool
The Network Troubleshooting Wizard acts as a network repair tool, offering automatic fixes for identified issues.
Automatic Repairs
When the wizard detects problems, it can automatically:
- Reset network adapters.
- Renew IP configurations.
- Clear DNS cache.
Manual Adjustments
For issues that require user intervention, the wizard provides detailed instructions on steps to take, such as updating drivers or adjusting router settings.
Run Network Diagnostics
Running network diagnostics can save time and frustration by quickly identifying and resolving issues.
How to Run Network Diagnostics
- Open the Network Troubleshooting Wizard.
- Select the type of network issue (e.g., internet, Wi-Fi, Ethernet).
- Let the wizard run its diagnostics and follow the recommendations.
Benefits of Network Diagnostics
- Time-Saving: Quickly identifies the root cause of issues.
- Comprehensive: Checks multiple aspects of network configuration.
- User-Friendly: Provides easy-to-understand instructions and fixes.
Windows Network Wizard
The Windows Network Wizard simplifies the process of troubleshooting network problems for users of all technical levels.
User-Friendly Interface
The wizard’s interface guides you through each step, making it accessible even for those with limited technical knowledge.
Comprehensive Troubleshooting
From basic connectivity issues to more complex configuration problems, the wizard covers a wide range of potential issues.
Fix Network Connectivity
Ensuring network connectivity is vital for both personal and professional tasks. The Network Troubleshooting Wizard helps maintain stable and reliable connections.
Ensuring Stable Connectivity
- Regularly Run Diagnostics: Periodically run the wizard to catch and fix minor issues before they become major problems.
- Keep Software Updated: Ensure your operating system and network drivers are up to date.
Advanced Connectivity Solutions
For persistent issues, consider more advanced solutions such as:
- Network Extenders: Improve signal strength in large areas.
- Wired Connections: Use Ethernet cables for more stable connections compared to Wi-Fi.
Network Issues Windows 10
Windows 10 includes enhanced tools for troubleshooting network issues, with the Network Troubleshooting Wizard being a primary resource.
Utilizing Windows 10 Tools
In addition to the wizard, Windows 10 users can use features like:
- Network Reset: Fully resets network settings.
- Settings App: Provides detailed network status and troubleshooting options.
Frequent Network Problems in Windows 10
- Wi-Fi Drops: Use the wizard to diagnose signal interference or adapter issues.
- Ethernet Issues: Check cable connections and adapter settings with the wizard’s help.
Resolve Network Errors
Network errors can range from minor glitches to significant disruptions. The Network Troubleshooting Wizard helps resolve these errors efficiently.
Common Network Errors
- DNS Errors: The wizard can reset DNS settings or recommend using alternative DNS servers.
- IP Conflicts: Automatically detect and resolve IP address conflicts.
Error Resolution Steps
- Run the Network Troubleshooting Wizard.
- Follow the detailed instructions provided by the wizard.
- Apply automatic fixes or manual adjustments as needed.
Network Troubleshooting Steps
Following a systematic approach to network troubleshooting can help quickly identify and fix issues.
Step-by-Step Troubleshooting
- Identify the Issue: Use the wizard to determine the nature of the problem.
- Run Diagnostics: Let the wizard perform a thorough check of network settings and configurations.
- Apply Fixes: Implement the recommended solutions.
- Verify Resolution: Check to ensure the problem is resolved and network connectivity is restored.
Internet Troubleshooting Windows
Effective internet troubleshooting in Windows involves using built-in tools and following best practices.
Best Practices for Internet Troubleshooting
- Restart Network Devices: Power cycle your modem and router.
- Check Cables and Connections: Ensure all physical connections are secure.
- Update Software: Keep your operating system and network drivers current.
Using Windows Tools
- Network Troubleshooting Wizard: Start with the wizard for automated diagnostics.
- Command Prompt: Use commands like
ipconfigandpingfor manual troubleshooting.
Network Repair Wizard
The Network Troubleshooting Wizard effectively serves as a network repair wizard, providing solutions for a variety of network issues.
Benefits of Using the Network Repair Wizard
- Automated Fixes: Automatically applies fixes for common issues.
- Guided Troubleshooting: Provides clear instructions for resolving more complex problems.
- Comprehensive Checks: Covers a wide range of potential network issues
Running the Network Troubleshooting Wizard on Windows is an efficient way to diagnose and resolve common network issues. Whether you’re dealing with connectivity problems, slow internet speeds, or intermittent connection drops, the wizard provides a user-friendly interface to identify and fix these issues. By following the step-by-step instructions provided in this guide, you can quickly access and utilize this tool to ensure your network runs smoothly.
Additionally, understanding and using various built-in tools and settings can enhance your troubleshooting skills, allowing you to address a wider range of network problems. Regular maintenance, keeping your software updated, and utilizing advanced diagnostic tools when necessary can further optimize your network performance. By leveraging these resources, you can maintain a stable and efficient network environment, ensuring a seamless online experience.
By learning how to run the Network Troubleshooting Wizard and these additional tools and techniques, you can effectively manage and resolve network issues, leading to a more reliable and efficient computing experience.