Protecting your computer from viruses is crucial. Unfortunately, many people, including myself, often neglect this until it’s too late. Recently, my computer started acting strangely, with web pages taking a long time to load and the system randomly shutting down. Eventually, I couldn’t even boot up my PC. If you think your computer might be infected with a virus, here are some tell-tale signs and what you can do about it.
How to Identify if Your Computer is Infected with a Virus
Understanding the signs that indicate your computer might be infected with a virus is crucial for maintaining its health and security. Below, we break down some common symptoms in layman’s terms and provide easy-to-follow steps to help you identify potential infections.
1. Computer Running Slow and Sluggish
Explanation: One of the most noticeable signs of a virus infection is a significant decrease in your computer’s performance. If your computer takes a long time to perform simple tasks, such as opening files or browsing the internet, it could be due to a virus. You might also notice that your computer feels hotter than usual because it is working harder than it should be.
What to Do:
- Check Task Manager: Press
Ctrl + Shift + Escto open Task Manager. Look for any unfamiliar processes consuming a lot of CPU or memory. - Run a Virus Scan: Use your antivirus software to run a full system scan and identify any threats.
2. Long Startup Times
Explanation: If your computer takes an unusually long time to boot up, it might be because malware is loading at startup. This can significantly slow down the startup process.
What to Do:
- Check Startup Programs: Click on the Start menu, type
msconfigin the Run dialog (pressWindows Key + Rto open Run), and go to the Startup tab. Look for any programs that you don’t recognize or didn’t install yourself. - Disable Unnecessary Programs: Uncheck any suspicious or unnecessary programs to prevent them from starting with your computer.
3. Unexpected Toolbars in Your Browser
Explanation: If you notice multiple toolbars in your web browser that you didn’t install, it’s a sign of spyware. Spyware collects information about your browsing habits and personal data without your consent.
What to Do:
- Remove Unwanted Toolbars: Go to your browser’s settings and look for the list of installed extensions or add-ons. Remove any toolbars you didn’t install.
- Run a Spyware Scan: Use an anti-spyware program to scan your computer and remove any detected spyware.
4. Frequent Browser Crashes
Explanation: A common sign of an infection is your web browser crashing frequently or your homepage changing without your permission. This can be caused by a hijacker virus that tries to redirect you to malicious websites.
What to Do:
- Reset Browser Settings: Reset your browser to its default settings to remove any unwanted changes.
- Check for Malware: Run a malware scan using your antivirus software to identify and remove any threats.
5. Unwanted Browser Redirects
Explanation: If your browser loads pages you didn’t request or redirects you to different websites, your computer might be hijacked. This happens when a virus changes your browser settings to redirect you to malicious sites.
What to Do:
- Check the Address Bar: Verify that the URL in the address bar matches the website you intended to visit.
- Clear Browser Cache and Cookies: Clear your browser’s cache and cookies to remove any malicious data.
6. Restricted Folder Options
Explanation: Viruses can restrict your access to folder options, making it difficult to view or change hidden and system files. This is often done to prevent you from discovering and removing the virus.
What to Do:
- Access Folder Options: Go to My Computer, click on Tools, and then select Folder Options. Check if you can access and modify the settings for hidden and system files.
- Run a Full Virus Scan: Use your antivirus software to run a comprehensive scan and remove any infections.
7. Autorun.inf File on Your Hard Drive
Explanation: The autorun.inf file is used by some viruses to execute malicious code automatically. If you find this file on your hard drive, it could indicate an infection.
What to Do:
- Search for autorun.inf: Type
C:/autorun.inf(or the letter of your hard drive) into the search bar in the Start menu. - Check the Contents: If this opens a notepad file with an unidentified file or EXE reference, your computer likely has a virus.
- Remove the Virus: Run a full virus scan to detect and remove the infection.
Recognizing these signs early can help you take swift action to protect your computer from further harm. Regularly update your antivirus software, run scheduled scans, and back up your data to ensure your system remains secure and efficient.
Common Types of Computer Viruses
Understanding the different types of computer viruses can help you recognize and respond to potential threats more effectively. Here are some of the most common types of computer viruses, each with its unique behavior and impact on your computer:
1. Trojans
Description: Named after the infamous Trojan Horse from Greek mythology, Trojan viruses disguise themselves as legitimate software. They trick users into downloading and installing them, often appearing as harmless email attachments or software downloads.
Behavior: Once installed, Trojans can create backdoors in your security, allowing hackers to access your system. They can steal personal information, log keystrokes, or even give remote control of your computer to malicious actors.
Impact: Trojans can cause significant damage by compromising your personal information, installing additional malware, or using your system for illegal activities.
2. Worms
Description: Unlike Trojans, worms are standalone malicious programs that replicate themselves to spread across networks. They exploit vulnerabilities in operating systems and software to infect other systems without user intervention.
Behavior: Worms often spread through email attachments, network connections, and instant messaging. They consume bandwidth and system resources, slowing down networks and systems.
Impact: Worms can cause widespread damage by overloading networks, deleting files, and creating system vulnerabilities that other malware can exploit.
3. Ransomware
Description: Ransomware is a type of malware that encrypts your files and demands a ransom payment to restore access. It often spreads through phishing emails, malicious websites, or software vulnerabilities.
Behavior: Once installed, ransomware locks your files or system, displaying a message demanding payment, usually in cryptocurrency, for the decryption key.
Impact: Ransomware can cause severe disruptions, potentially leading to permanent data loss if the ransom is not paid. Even paying the ransom does not guarantee that you will regain access to your files.
4. Adware
Description: Adware is a type of malware designed to display unwanted advertisements on your computer. It often comes bundled with free software downloads and can be challenging to remove.
Behavior: Adware generates revenue for its creators by displaying ads, redirecting search queries, and collecting marketing-related data.
Impact: While not as destructive as other types of malware, adware can significantly slow down your system, invade your privacy, and create a frustrating user experience.
5. Spyware
Description: Spyware is a type of malware that secretly monitors your computer activities and collects personal information without your consent. It often hides within legitimate software or malicious downloads.
Behavior: Spyware tracks your keystrokes, browsing habits, and other sensitive information, sending the data back to the attacker.
Impact: Spyware can lead to identity theft, financial loss, and a compromised system. It can also slow down your computer and cause stability issues.
By understanding the different types of computer viruses, you can better protect your system and respond effectively to potential threats. Regularly updating your antivirus software, practicing safe browsing habits, and being cautious with downloads and email attachments can help you avoid these common types of malware. See also the difference between Malware, Spyware, Adware etc.
How to Remove a Virus from Your Computer: A Step-by-Step Guide
1. Install Reliable Antivirus Software
Step-by-Step Instructions:
- Download an Antivirus Program: Choose a reputable antivirus program such as Avast, Norton, or Bitdefender. You can find these on their official websites or trusted software repositories like download.com.
- Install the Software: Follow the on-screen instructions to install the antivirus software on your computer. Ensure that the program is up-to-date by allowing it to download the latest virus definitions.
- Initial Setup: During the installation process, you may be prompted to perform an initial scan. Skip the quick scan option and proceed to set up a full system scan.
2. Run a Full Virus Scan
Step-by-Step Instructions:
- Open the Antivirus Program: Launch the installed antivirus program from your desktop or start menu.
- Select Full Scan: Navigate to the scan options and select ‘Full Scan’. This will ensure that every file and folder on your computer is thoroughly checked for viruses and malware.
- Start the Scan: Click ‘Start Scan’ and let the antivirus program perform its scan. This may take some time depending on the size of your hard drive and the number of files.
- Review the Results: Once the scan is complete, review the list of detected threats. Most antivirus programs will automatically recommend actions such as ‘Delete’, ‘Quarantine’, or ‘Repair’.
- Delete or Quarantine Infected Files: Follow the recommendations to remove or quarantine the detected viruses. Restart your computer to complete the process.
3. Schedule Regular Scans
Step-by-Step Instructions:
- Open Antivirus Settings: Access the settings or preferences menu in your antivirus software.
- Set Up Scheduled Scans: Look for options related to scheduling and set up regular scans. It is recommended to schedule a full scan weekly and quick scans daily.
- Enable Automatic Updates: Ensure that your antivirus software is set to update automatically to keep its virus definitions current.
4. Dealing with Persistent Issues
Step-by-Step Instructions:
- Download TDSSKiller: TDSSKiller is a free utility developed by Kaspersky to remove rootkits. You can download it from the Kaspersky website.
- Run TDSSKiller:
- Open the downloaded file and follow the on-screen instructions to run the program.
- Accept the End User License Agreement and click ‘Start Scan’.
- TDSSKiller will scan for rootkits and other hidden threats. If any are found, follow the prompts to remove them.
- Download and Run Malwarebytes Anti-Rootkit:
- Visit the Malwarebytes website and download Malwarebytes Anti-Rootkit.
- Extract the downloaded file and run the program.
- Follow the on-screen instructions to scan your system for rootkits and remove any detected threats.
5. Backup Your Data
Step-by-Step Instructions:
- Choose a Backup Method: Decide whether you want to use an external hard drive or a cloud storage service for your backup.
- Backup to an External Hard Drive:
- Connect the external hard drive to your computer.
- Open the file explorer and navigate to the files and folders you want to back up.
- Copy and paste these files onto the external hard drive.
- Backup to Cloud Storage:
- Sign up for a cloud storage service such as Google Drive, Dropbox, or OneDrive.
- Install the cloud storage application on your computer.
- Drag and drop the files and folders you want to back up into the cloud storage folder.
Here is more details about what methods of backup to choose and what files to backup.
By following these steps, you can effectively remove viruses from your computer and protect your computer from future infections. Regular maintenance and backups are essential to keep your system running smoothly and securely.


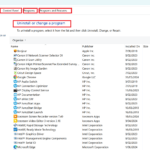

Something I’ve noticed is that my computer can seem really slow but it is actually not a virus, just a memory leak from firefox. There’s an addon for firefox called memory restart that lets you know how much memory its using and then you can restart it using the addon.
Hi there,
Sanjib here. A very helpful post this. The writer has perfectly echoed the minds of many of us who have faced similar setbacks while dealing with their PCs. I had a tough time in exactly the same way as mentioned above in 1st para. After that I had to reload all the soft wares and my work was delayed, eventually. All must update their anti-virus soft wares.
Thanks for this post,
Sanjib
It is essential to have secure computes, otherwise we could lose important data and time. Nobody likes when our computers suddenly crash, therefore we should solve these issues.
We all need to be very careful with our computers and laptops because that’s basically where our whole lives are stored. Pictures, videos, important documents, etc. That’s why it is of absolute importance that we keep our electrical companions safe and protected. But we have to be sure that the anti-virus we’re using is authentic.
Last time i had to format my laptop due to virus and i lost very important data.Since then i have moved to ubuntu.Now no more virus hassle but linux bit hard to grasp.
My laptop wa working slow for quite few days and I got it scanned by kaspersky few days back and found couple of virus. I updated my laptop with all updates and its working pretty fine now.
What would cause a computer to act like it is downloading stuff but it will not go online? It will keep acting like it is downloading microsoft updates but it will not go online. I had a ” so-called” technician from a website called POGO and I let him take control of my computer, yes he was on the telephone, and after he got through it would not go online, it wiped out all of my personal stuff like files, pictures, music, and everything that was saved on it. I did a system recovery but it still would not go online.