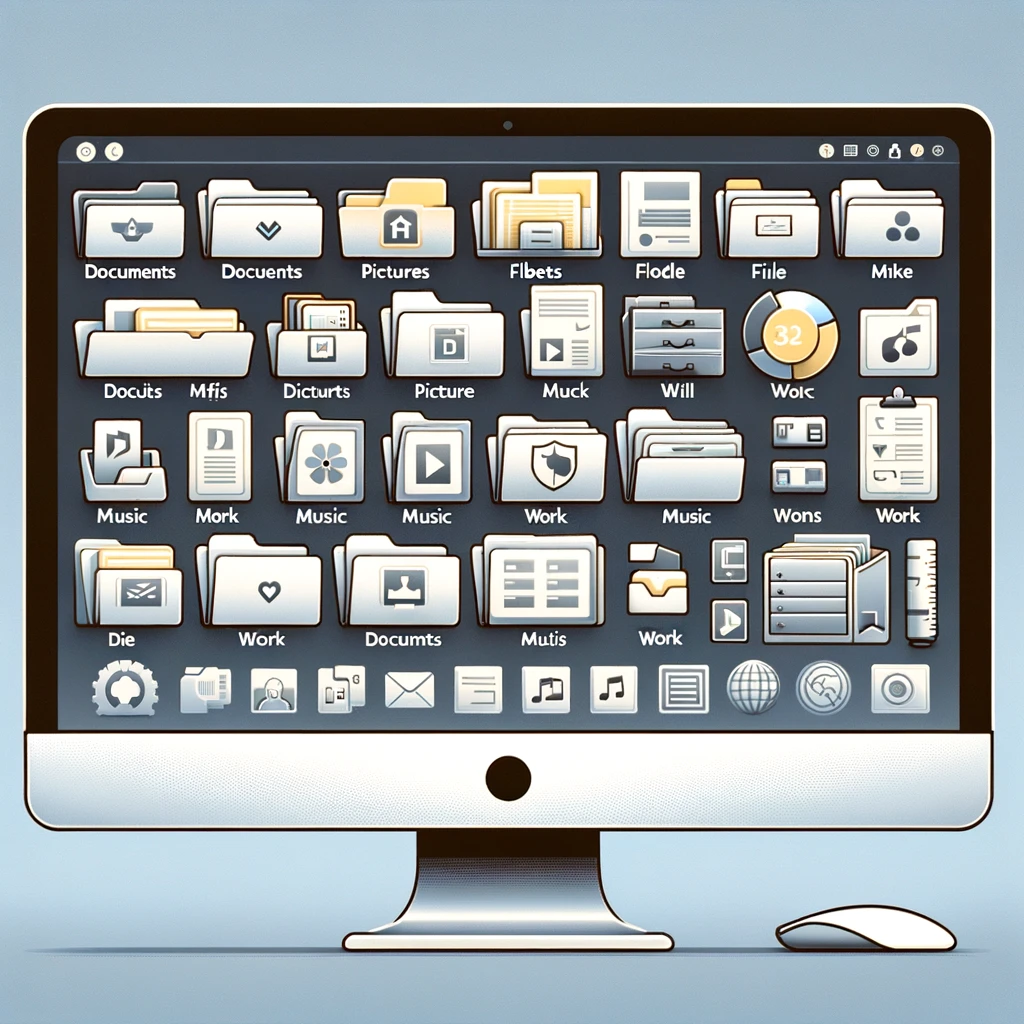Transferring files between your Samsung phone and your computer is a common task, whether it’s to back up photos, share documents, or free up space on your phone. This guide will walk you through the process, covering both wired and wireless methods. Additionally, we’ll explain what to do if your computer doesn’t recognize your Samsung phone.
1. USB File Transfer
The most reliable and quickest way to transfer files is by connecting your Samsung phone to your computer with a USB cable.
Step 1: Connect Your Samsung Phone to the Computer
- Use a compatible USB cable to connect your Samsung phone to your computer.
- Unlock your phone, and swipe down to access the notification panel. The files will not show up if you don’t unlock your phone.
- Tap on the notification that says “Charging this device via USB” or similar.
- Select File Transfer (MTP) mode from the list of options.
Step 2: Access Files on Your Phone
- On your computer, open File Explorer. Hit the Winkey +E on the keyboard.
- Your phone should appear as a drive under “This PC” or “Devices and Drives.” It may be labeled with your phone’s model name.
Step 3: Navigate to the Files
- Open the phone drive to access its contents.
- You’ll typically find photos and videos in the DCIM folder.
- Downloads are usually stored in the Downloads folder.
- Music, documents, and other files can often be found in folders named appropriately.
Step 4: Copy Files
- Navigate to the folder containing the files you want to transfer.
- Select the files by clicking on them. For multiple files, hold down Ctrl while selecting.
- Right-click and choose Copy (or press Ctrl + C).
Step 5: Paste Files on Your Computer
- Navigate to the folder on your computer where you want to save the files.
- Right-click and select Paste (or press Ctrl + V).
2. Troubleshooting: What to Do If Your Computer Doesn’t Recognize Your Samsung Phone
If your computer doesn’t recognize your Samsung phone, you may need to install the Samsung USB Driver.
Step 1: Download the Samsung USB Driver
- Go to the official Samsung website or use this direct link: Samsung USB Driver for Mobile Phones.
- Download the driver file, which is typically named
SAMSUNG_USB_Driver_for_Mobile_Phones.exe.
Step 2: Install the Driver
- Locate the downloaded file on your computer.
- Double-click the file to start the installation process.
- Follow the on-screen instructions to complete the installation.
- Restart your computer to ensure the driver is properly installed.
Step 3: Reconnect Your Phone
- After installing the driver, reconnect your Samsung phone to your computer.
- Follow the steps above to select File Transfer (MTP) mode and access your files.
3. Using Bluetooth for File Transfer
If you prefer a wireless method or don’t have a USB cable handy, Bluetooth is a great alternative. While slower than USB, it’s still effective for smaller files.
Step 1: Enable Bluetooth on Both Devices
- On your Samsung phone:
- Go to Settings > Connections > Bluetooth and toggle it on.
- On your computer:
- Open Settings > Devices > Bluetooth & other devices and toggle it on.
Step 2: Pair Your Devices
- On your computer, click Add Bluetooth or other device.
- Select Bluetooth from the options.
- On your phone, select your computer from the list of available devices.
- Confirm the pairing code on both devices to establish the connection.
Step 3: Send Files via Bluetooth
- On your Samsung phone, go to the file you want to transfer.
- Tap the Share button and select Bluetooth.
- Choose your computer from the list of paired devices.
- On your computer, accept the incoming file transfer when prompted.
- The file will save to your computer’s Bluetooth Received Files folder, usually found in Documents.
4. Where to Find Files on Your Samsung Phone
Understanding where files are stored on your Samsung phone will make the transfer process much smoother.
Photos and Videos
- Found in the DCIM folder (Digital Camera Images).
- Apps like WhatsApp or Instagram may store media in their own folders under Internal Storage.
Downloads
- Located in the Downloads folder.
Music and Documents
- Music is typically in a folder named Music, while documents may be in Documents or app-specific folders.
File Manager App
- If you’re unsure, use the Samsung My Files app to search for your files.
5. Tips for Efficient File Transfer
- Group Files: Before transferring, group files into folders for better organization.
- Use a Fast USB Cable: A high-quality cable ensures faster transfer speeds.
- Free Up Space: After transferring, delete files from your phone if you no longer need them to save space.
6. Alternative Wireless Methods
Using Samsung Flow
Samsung Flow is a dedicated app for seamless file sharing between your phone and computer.
- Download Samsung Flow on both your phone and computer.
- Pair the devices via Wi-Fi or Bluetooth.
- Drag and drop files to share them wirelessly.
Using Microsoft Phone Link
- Open Phone Link on your Windows 11 PC.
- Pair your Samsung phone using the app.
- Use the file transfer feature to move files back and forth.
7. Wrapping Up
Whether you use a USB cable or wireless methods like Bluetooth or Samsung Flow, transferring files from your Samsung phone to your computer is straightforward. For quick and reliable transfers, USB is the best option. However, if convenience is a priority, wireless options work just as well for smaller files.
Now that you know how to download the necessary drivers, locate your files, and transfer them seamlessly, you’re fully equipped to manage your data effectively. Now it’s time to go and organize your digital photos into folders, albums, and backups!