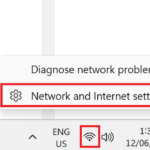Hi there! y name is Mitz, and I’ve been obsessed (working with) computers for over 30 years. Over the decades, I’ve seen operating systems evolve, from the early days of DOS to the sleek, sophisticated interfaces we have today. Windows 11 is the latest in a long line of Microsoft’s operating systems, and it’s packed with features that can make your computing experience smoother, more efficient, and, frankly, a lot more fun.
Whether you’re upgrading from an older version of Windows or you’re entirely new to the operating system, this comprehensive tutorial will guide you through everything you need to know. We’ll cover the basics, like navigating the Start menu and taskbar, all the way to more advanced features, like virtual desktops and security settings.
Windows 11 has been designed to be intuitive and user-friendly, but there are always little tips and tricks that can make your life easier. That’s where my years of experience come in handy. I’ll walk you through each step, offering insights and advice along the way.
So, grab a cup of coffee, sit back, and let’s dive into the world of Windows 11 together. Whether you’re looking to boost your productivity, keep your data secure, or simply explore the new features, this tutorial has got you covered. Let’s get started!
Getting Started with Windows 11
1. The Windows 11 Interface
Windows 11 introduces a sleek and modern interface with a focus on simplicity and usability.
- Centered Taskbar: The taskbar icons, including the Start button, are centered for a more balanced look.
- Rounded Corners: Windows and menus now have rounded corners, giving a softer, more refined appearance.
- New Start Menu: The Start menu is redesigned to be more straightforward and includes pinned apps, recent files, and a search bar.
2. Using the Start Menu
The Start menu in Windows 11 is your gateway to all the apps, settings, and files on your computer.
- Accessing the Start Menu: Click the
Start buttonin the center of the taskbar or press theWindows keyon your keyboard. - Pinned Apps: The top section of the Start menu shows your pinned apps. You can pin an app by right-clicking on it and selecting “Pin to Start.”
- Recommended Section: Below the pinned apps, you’ll see a list of recently opened files and apps.
- All Apps: Click “All apps” to see a complete list of applications installed on your computer.
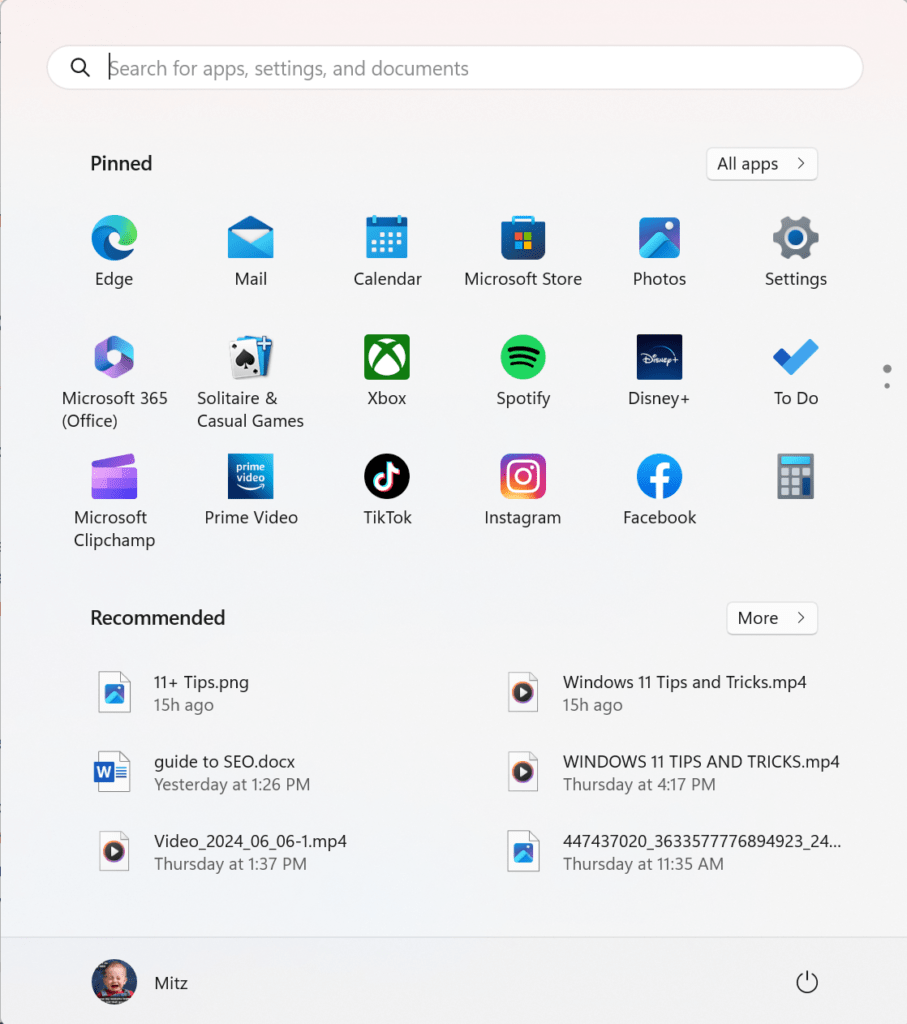
3. Navigating the Taskbar
The taskbar in Windows 11 has been redesigned for ease of use.
- Taskbar Icons: Commonly used apps are pinned to the taskbar for quick access. You can pin an app by right-clicking on it and selecting “Pin to taskbar.”
- Task View: The Task View button allows you to see all open windows and virtual desktops. Click the Task View icon (two overlapping rectangles) or press
Windows + Tab. - System Tray: The right side of the taskbar includes system icons such as volume, network, and battery status. Click the arrow to see more icons.
4. Exploring Windows Settings
Windows Settings is where you can customize and configure your operating system.
- Opening Settings: Click the Start button and select “Settings,” or press
Windows + I. - System Settings: Manage display, sound, notifications, power, and more.
- Personalization: Customize the look and feel of your desktop, including themes, backgrounds, and colors.
- Accounts: Manage user accounts, email, and sync settings.
- Privacy & Security: Adjust privacy settings, manage permissions, and configure security features.
5. New Features in Windows 11
Windows 11 includes several new features designed to improve productivity and user experience.
- Widgets: Access personalized news, weather, calendar, and more by clicking the Widgets icon in the taskbar or pressing
Windows + W. - Snap Layouts: Organize open windows into various layouts by hovering over the maximize button or pressing
Windows + Z. - Microsoft Teams Integration: Chat and collaborate with colleagues using the built-in Teams app, accessible from the taskbar.
- Virtual Desktops: Create and manage multiple desktops for different tasks. Click the Task View button and select “New Desktop.”
6. Customizing Your Experience
Windows 11 offers various customization options to make your experience unique.
- Themes: Change the overall look of Windows 11 by selecting a theme. Go to Settings > Personalization > Themes.
- Dark Mode: Reduce eye strain by enabling dark mode. Go to Settings > Personalization > Colors and select “Dark” under Choose your mode.
- Backgrounds: Set a custom background image or slideshow. Go to Settings > Personalization > Background.
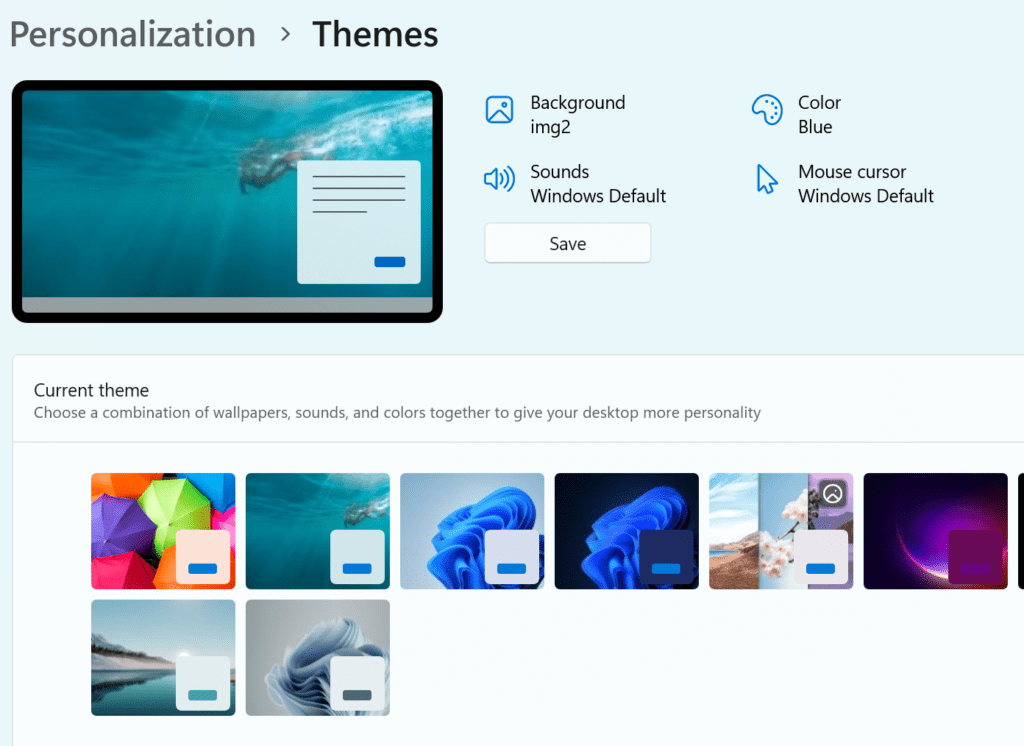
Tips and Tricks for Windows 11
- Keyboard Shortcuts: Learn and use keyboard shortcuts to navigate and perform tasks more efficiently. Common shortcuts include
Windows + Dto show the desktop andWindows + Lto lock your screen. - File Explorer Enhancements: Use the updated File Explorer for managing files with improved performance and a modern interface.
- Battery Saver: Extend battery life by enabling Battery Saver mode in Settings > System > Power & battery.
Conclusion
Windows 11 is designed to be intuitive and user-friendly while offering powerful features for both casual and advanced users. By familiarizing yourself with the new interface, Start menu, taskbar, and settings, you can make the most of this latest operating system from Microsoft.