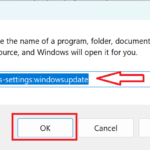Windows 11 includes a variety of system settings that allow users to customize and optimize their computing experience. Here’s a detailed look at the key system settings available in Windows 11, their functions, and how to access them.
1. System Settings
Description: The System settings include configurations related to display, sound, notifications, power, storage, and system information. Open system settings by pressing the Winkey + I or Winkey + S or Winkey + X.
Key Components:
- Display:
- Resolution: Change the screen resolution for better clarity and performance.
- Orientation: Switch between landscape and portrait modes.
- Multiple Displays: Configure settings for multiple monitors, including extending or duplicating displays.
- Sound:
- Output/Input Devices: Choose and configure speakers, headphones, and microphones.
- Volume Levels: Adjust the master volume and individual app volumes.
- Troubleshoot Sound Problems: Use built-in tools to diagnose and fix sound issues.
- Notifications & Actions:
- Manage Notifications: Control which apps can send notifications and how they are displayed.
- Focus Assist: Set rules for when notifications should be hidden to avoid distractions.
- Power & Battery:
- Power Mode: Select from power modes like Best Performance, Balanced, or Battery Saver.
- Battery Usage: View battery usage statistics and set battery saver settings.
- Storage:
- Storage Sense: Automate the cleanup of temporary files and manage storage space.
- Drive Optimization: Defragment and optimize drives for better performance.
- About:
- System Information: View details about the PC, including device specifications, Windows version, and product key.
- Rename PC: Change the computer’s name for easier identification on a network.
2. Personalization Settings
Description: These settings allow users to customize the look and feel of their Windows 11 experience.
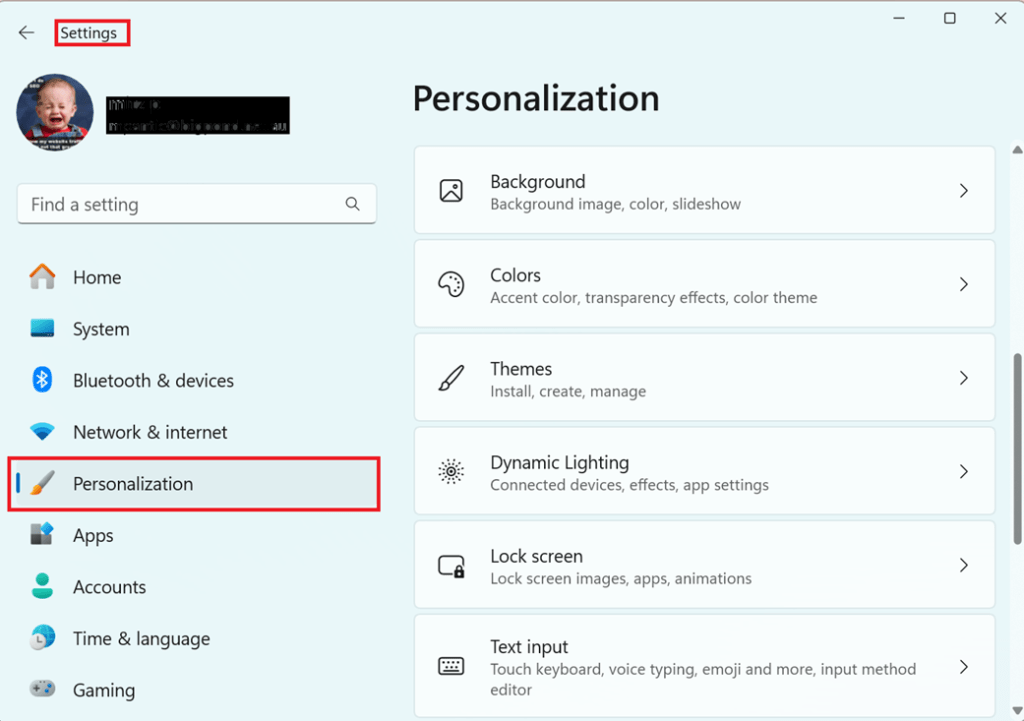
Key Components:
- Background:
- Background Image: Choose a picture, solid color, or slideshow for the desktop background.
- Slideshow Settings: Configure a slideshow of images as the desktop background.
- Colors:
- Accent Color: Select an accent color to be used throughout the system for highlights and window borders.
- Dark Mode: Toggle between light and dark themes.
- Themes:
- Theme Selection: Choose from pre-installed themes or download new ones from the Microsoft Store.
- Customize Themes: Adjust background, color, sounds, and mouse cursor for a personalized theme.
- Lock Screen:
- Background: Choose a background image or slideshow for the lock screen.
- Lock Screen Apps: Select apps to show detailed or quick status on the lock screen.
- Start:
- Start Menu Layout: Customize the Start menu layout by pinning or unpinning apps.
- Show Recently Added Apps: Toggle visibility of recently added apps.
- Show Most Used Apps: Toggle visibility of most used apps.
- Taskbar:
- Taskbar Alignment: Align taskbar icons to the center or left.
- Taskbar Items: Customize which items appear on the taskbar, such as search, task view, widgets, and chat.
3. Accounts Settings
Description: Manage user accounts, email, sync settings, and family settings.
Key Components:
- Your Info:
- Profile Picture: Change the account profile picture.
- Account Settings: View Microsoft account information and settings.
- Email & Accounts:
- Email Accounts: Add or manage email accounts used by apps like Mail and Calendar.
- App Accounts: Add accounts for specific apps and services.
- Sign-in Options:
- Password: Change or create a password for the account.
- PIN: Set up a PIN for quick sign-in.
- Biometrics: Configure Windows Hello for fingerprint or facial recognition sign-in.
- Family & Other Users:
- Family Safety: Manage family safety settings and add family members.
- Other Users: Add and manage other users on the PC.
- Sync Your Settings:
- Sync Options: Choose which settings to sync across devices, such as theme, passwords, and language preferences.
4. Privacy & Security Settings
Description: Adjust privacy settings, manage permissions, and configure security features.
Key Components:
- Windows Security:
- Virus & Threat Protection: Access and configure Windows Defender Antivirus.
- Account Protection: Manage sign-in options and account security.
- Firewall & Network Protection: Configure firewall settings and monitor network security.
- Privacy:
- General: Control settings related to app permissions and privacy.
- Location: Manage location services and history.
- Camera & Microphone: Control which apps can access the camera and microphone.
- Diagnostics & Feedback: Set preferences for diagnostic data collection and feedback frequency.
5. Network & Internet Settings
Description: Configure network connections, manage Wi-Fi settings, and monitor data usage.
Key Components:
- Wi-Fi:
- Available Networks: Connect to and manage Wi-Fi networks.
- Wi-Fi Settings: Configure advanced Wi-Fi settings and preferences.
- Ethernet:
- Ethernet Connections: Manage wired network connections and settings.
- VPN:
- VPN Connections: Add and configure VPN connections for secure browsing.
- Mobile Hotspot:
- Hotspot Settings: Share your internet connection with other devices.
- Data Usage:
- Monitor Data Usage: View data usage statistics and set data limits.
Here how to access the network troubleshooting wizard.
6. Time & Language Settings
Description: Manage your computer’s regional settings, including date, time, language, and speech settings.
Key Components:
- Date & Time:
- Set Time Automatically: Toggle to set the time automatically based on your location.
- Time Zone: Choose your time zone or set it automatically.
- Adjust for Daylight Saving Time: Automatically adjust the clock for daylight saving time.
- Language:
- Preferred Languages: Add, remove, or set your preferred languages for system display and apps.
- Language Options: Download language packs for additional features like handwriting and speech recognition.
- Region:
- Country or Region: Set your country or region to customize content and services.
- Regional Format: Choose how dates, times, and numbers are formatted.
- Typing:
- Autocorrect: Enable or disable autocorrect and text suggestions.
- Typing Insights: View statistics on your typing habits and preferences.
7. Gaming Settings
Description: Customize settings related to gaming, including Xbox integration, game mode, and graphic settings.
Key Components:
- Xbox Game Bar:
- Enable Xbox Game Bar: Toggle to enable the Xbox Game Bar for capturing game clips, screenshots, and social features.
- Shortcuts: Customize keyboard shortcuts for accessing the Xbox Game Bar.
- Captures:
- Recording Preferences: Set preferences for game clips and screenshots.
- Save Locations: Choose where to save captured content.
- Game Mode:
- Optimize for Gaming: Enable Game Mode to optimize system performance while gaming.
- Graphics:
- Graphics Performance Preference: Choose performance preferences for specific applications, useful for laptops with integrated and discrete graphics.
8. Accessibility Settings
Description: Settings to enhance accessibility for users with disabilities, covering vision, hearing, and interaction settings.
Key Components:
- Vision:
- Text Size: Adjust the text size across the system.
- Magnifier: Enable and configure the Magnifier tool for zooming in on parts of the screen.
- Color Filters: Apply color filters to assist users with color blindness.
- Narrator: Enable screen reader features.
- Hearing:
- Audio Alerts: Configure visual alerts for system sounds.
- Mono Audio: Convert stereo audio to mono for users with hearing impairments.
- Interaction:
- Speech: Set up and use voice recognition for controlling the computer and dictation.
- Keyboard: Enable sticky keys, toggle keys, and filter keys to assist with keyboard input.
- Mouse: Adjust mouse pointer size, color, and speed.
9. Ease of Access
Description: Additional settings for users who need assistance with vision, hearing, or mobility.
Key Components:
- Display:
- Make Text Bigger: Adjust the size of text throughout Windows.
- Make Everything Bigger: Adjust the scale of all UI elements.
- Cursor & Pointer:
- Pointer Size and Color: Adjust the size and color of the mouse pointer.
- Magnifier:
- Magnification Level: Set the default magnification level for the Magnifier tool.
- Start Magnifier: Choose when to start the Magnifier tool.
- Narrator:
- Voice Settings: Choose a voice and adjust the speed, pitch, and volume for Narrator.
- Start-Up Options: Choose when to start Narrator.
10. Update & Security Settings
Description: Manage Windows updates, security settings, backup options, and troubleshoot system problems. Also see how to access Windows Updates.
Key Components:
- Windows Update:
- Check for Updates: Manually check for and install Windows updates.
- Update History: View the history of installed updates and uninstall updates if necessary.
- Windows Security:
- Virus & Threat Protection: Access and configure antivirus settings.
- Firewall & Network Protection: Configure firewall settings and monitor network security.
- Backup:
- Backup Using File History: Enable and configure File History to back up files.
- Backup Options: Set up and manage backup options to protect data.
- Troubleshoot:
- Recommended Troubleshooting: Enable automatic troubleshooting for common issues.
- Additional Troubleshooters: Access tools to fix specific problems, such as network issues or audio problems.
- Recovery:
- Reset This PC: Reinstall Windows while keeping or removing personal files.
- Advanced Startup: Restart the computer to access advanced startup options, including booting from a device or changing firmware settings.
11. Bluetooth & Devices Settings
Description: Manage Bluetooth connections and other devices such as printers, scanners, and peripherals.
Key Components:
- Bluetooth:
- Enable/Disable Bluetooth: Toggle Bluetooth on or off.
- Pair New Device: Add and manage Bluetooth devices.
- Printers & Scanners:
- Add Printer or Scanner: Search for and add new printers or scanners.
- Manage Devices: View and manage connected printers and scanners.
- Mouse:
- Mouse Settings: Adjust pointer speed and primary mouse button.
- Touchpad:
- Touchpad Settings: Configure gestures and sensitivity for the touchpad.
- Pen & Windows Ink:
- Pen Settings: Customize pen shortcuts and handwriting input.
- AutoPlay:
- AutoPlay Settings: Set default actions for different types of media and devices (e.g., USB drives, memory cards).
12. Windows Apps Settings
Description: Manage installed apps, default apps, optional features, and app permissions.
Key Components:
- Installed Apps:
- Uninstall or Change Programs: View and uninstall installed applications.
- App Execution Aliases: Manage which apps are allowed to use aliases.
- Default Apps:
- Choose Default Apps: Set default applications for web browsing, email, music, photos, and more.
- Optional Features:
- Manage Features: Add or remove optional Windows features like language packs and legacy components.
- Offline Maps:
- Download Maps: Download maps for offline use and manage map storage settings.
- Apps for Websites:
- Link Apps with Websites: Configure which apps open when you click links for specific websites.
13. Time & Language Settings
Description: Configure settings related to date and time, language preferences, and speech recognition.
Key Components:
- Date & Time:
- Set Time Automatically: Toggle to automatically set the time based on your time zone.
- Change Date and Time: Manually set the date and time.
- Language:
- Add a Language: Add new languages for system display, apps, and websites.
- Language Options: Set input methods and display language preferences.
- Region:
- Country or Region: Select your location to customize content and services.
- Regional Format: Choose how dates, times, and numbers are displayed.
- Typing:
- Spell Check: Enable or disable spell check and autocorrect features.
- Hardware Keyboard: Customize keyboard settings and layout.
- Speech:
- Speech Recognition: Configure speech recognition settings and add new voice packs.
- Manage Voice Data: Manage how Windows uses your voice data.
14. Ease of Access Settings
Description: Improve accessibility for users with disabilities through various assistive technologies.
Key Components:
- Vision:
- Display: Make text and apps bigger, adjust display brightness and contrast.
- Magnifier: Enable and configure the Magnifier tool to zoom in on parts of the screen.
- Color Filters: Apply color filters to assist users with color blindness.
- Hearing:
- Audio: Convert stereo audio to mono, enable visual alerts for sounds.
- Closed Captions: Customize the appearance of closed captions.
- Interaction:
- Speech: Set up and use speech recognition to control the PC.
- Keyboard: Enable sticky keys, filter keys, and toggle keys for easier keyboard use.
- Mouse: Adjust mouse pointer size and color, and enable mouse keys.
15. Network & Internet Settings
Description: Manage network connections, data usage, VPN settings, and mobile hotspot configuration.
Key Components:
- Wi-Fi:
- Available Networks: Connect to and manage Wi-Fi networks.
- Manage Known Networks: View and manage networks you’ve connected to before.
- Ethernet:
- Network Settings: Configure wired network settings.
- VPN:
- Add a VPN: Set up and manage VPN connections for secure browsing.
- Data Usage:
- Monitor Data Usage: View data usage statistics for each network.
- Data Limit: Set data limits and get notifications when you approach the limit.
- Mobile Hotspot:
- Share Internet Connection: Share your internet connection with other devices via Wi-Fi.
See how to run the Network Trouble-shooter.
16. Time & Language Settings
Description: Manage settings related to date and time, language preferences, and speech.
Key Components:
- Date & Time:
- Set Time Automatically: Automatically set the time based on your time zone.
- Manual Date and Time: Manually set the date and time.
- Language:
- Preferred Languages: Add and manage the preferred languages for system display and apps.
- Language Options: Download language packs and set input methods.
- Region:
- Country or Region: Set your country or region to customize content and services.
- Regional Format: Choose how dates, times, and numbers are formatted.
- Typing:
- Autocorrect: Enable or disable autocorrect and text suggestions.
- Typing Insights: View statistics and preferences for your typing habits.
Conclusion
Understanding and utilizing the various system settings in Windows 11 can significantly enhance your computing experience, offering better customization, performance, and security. Explore these settings to tailor your system according to your needs and preferences.